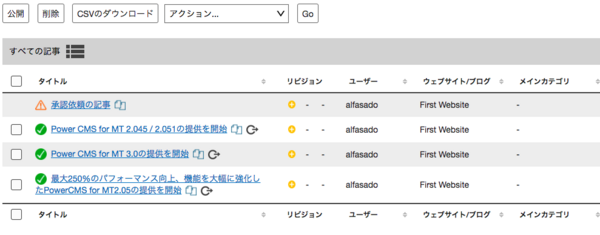記事/ウェブページの作成・公開に承認フローを組み込むことができます。最大三段階のワークフローが可能です。
| 記事/ウェブページを作成するユーザー | 記事/ウェブページを作成することができるが、公開することも承認依頼することもできない。上位のユーザーに記事/ウェブページを渡して確認してもらう。 |
|---|---|
| 作成された記事/ウェブページを確認するユーザー | 記事/ウェブページを確認し、公開権限を持つユーザーに承認依頼することができる。自分で記事/ウェブページを作成することもできるが、公開することはできない。 |
| 記事/ウェブページを公開するユーザー | 承認依頼された記事/ウェブページを公開することができる。自分で記事/ウェブページを作成し、公開することもできる。 |
「作成された記事/ウェブページを確認するユーザー」から始めれば、二段階のワークフローとして運用することもできます。
同じ段階のユーザー間で記事を渡すこともできるので、これを含めると無制限にワークフローを組むことが可能です。
準備
1. 「ライター」ロールを修正する
ロールの設定で「ライター」の権限で、「すべての記事の編集」にチェックします。
2. 「承認依頼できるライター」ロールを作成する
「ライター」とは別に、「記事の承認依頼」権限を追加した「承認依頼できるライター」ロールを任意のロール名で作成します。付与する権限は以下のようになります。ウェブページに対して承認依頼を行うためには、「ウェブページの承認依頼」にチェックしてください。
※ ウェブページについては作成と公開の権限が分かれていないため、ワークフロー上はウェブページの場合も記事の権限が参照されます
3. ユーザーを作成する
ユーザーを 2 名作成し、それぞれロール「ライター」「承認依頼できるライター」を割り当てます。
4. ワークスペース/スペースの新規投稿時の公開状態を「下書き」に設定する
該当のワークスペース/スペースのサイドメニュー [設定]-[投稿] で表示されるページ内、「作成の既定値」の「更新状態」を「下書き」にします。
「ライター」と「承認依頼できるライター」と公開権限をもつユーザの3者間での承認フロー
ここでは記事を使って作成フローを紹介していますが、ウェブページでも同様の操作になります。
ワークフロー機能で送られるメールの送信元は、システムメールアドレスです。
1. 【ライター】記事の作成と確認依頼
ロール「ライター」を付与したユーザーでログインし、記事を作成し、下記の操作を行います。
- [公開] ウィジェット内 [ワークフロー] から確認を依頼するユーザを選択(所有者の変更)
- [メール通知] に通知したい内容を入力する
- メールのコピーを送りたいメールアドレスを Cc に入力する
- [保存] ボタンを押す
保存後は自身では記事を編集できなくなるため、記事一覧の画面に遷移します。
そのまま下書きで保存する場合は、[ワークフロー] を「指定なし」にして保存してください。所有者の変更を行うと、元のユーザーは記事の編集ができなくなります。
Cc に入力されたメールアドレスには、ワークフロー通知メールのコピーが送られますが、メールを受け取ったユーザーが記事を編集するには編集権限が必要です。
[ワークフロー] で同レベルの権限のユーザーを指定することで、作成を依頼することができます。その場合、変更後のユーザが改めて承認依頼する権限を持つユーザに対して所有者の変更を行うことになります。
この時点では下書き状態として扱われるので、一覧表示では下書きのアイコンで表示されています。
2. 【承認依頼できるライター権限】記事の確認
確認を依頼されたユーザーには、2 種類の URL が記載されたメールが送付されます。
- 編集画面の URL
- プレビュー画面の URL
まずは、プレビュー画面の URL をクリックして表示確認しましょう。
3. 【承認依頼できるライター】承認依頼
プレビュー画面を確認したら、編集画面の URL をクリックして、編集画面を表示します。修正すべき点があれば修正を行ったうえで下記の操作を行います。
- [公開] ウィジェット内 [ワークフロー] から確認を依頼するユーザを選択
- [承認を依頼する] にチェックを入れる
- [メール通知] に通知したい内容を入力する
- メールのコピーを送りたいメールアドレスを Cc に入力する
- [保存] ボタンを押す
承認依頼できるユーザーの場合、[ワークフロー] の選択肢には、公開権限をもつユーザーが表示されます。
保存後は自身では記事を編集できなくなるため、記事一覧の画面に遷移します。
[ワークフロー] で同レベルの権限のユーザーを指定することで、確認を依頼することができます。
4-1. 【公開権限を持つユーザ】記事の公開
通知メールの URL をクリックし、プレビュー画面を確認したら、編集画面の URL をクリックして、編集画面を表示します。修正すべき点があれば修正を行ったうえで下記のように公開操作を行います。
- [公開] ウィジェット内 [ステータス] から「公開」を選択
- [公開] ボタンを押す
ここまでワークフローに関わったユーザーには、記事が公開されたことが通知されます。
4-2. 【公開権限を持つユーザ】記事の差し戻し
通知メールの URL をクリックし、プレビュー画面を確認したら、編集画面の URL をクリックして、編集画面を表示します。差し戻しを行いたい場合は、公開状態を「差し戻し」を選択、テキストエリアに通知メールに含めるメッセージを入力し、保存します。
- [公開] ウィジェット内 [ステータス] から「差し戻し」を選択
- 「所有者の変更」で差し戻しを行いたいユーザーを選択する
- [保存] ボタンを押す
一覧表示でのステータス「公開前(承認依頼中)」の記事/ウェブページの表示と絞り込み
記事/ウェブページ一覧ページでは「承認依頼中」として保存されている記事/ウェブページは ![]() アイコンが付いて表示されます。
アイコンが付いて表示されます。![]() アイコンをクリックするか、フィルタ「承認待ちの記事(ウェブページ)」を指定することで「承認依頼中」のみを一覧表示できます。
アイコンをクリックするか、フィルタ「承認待ちの記事(ウェブページ)」を指定することで「承認依頼中」のみを一覧表示できます。
通知メールのカスタマイズ
ワークスペース/スペースのサイドメニュー [デザイン] - [テンプレート] から表示されるテンプレート一覧の [システムテンプレート] から「ワークフロー通知」を編集してください。
プラグイン設定
設定はシステムメニューもしくはワークスペース/スペースのサイドメニュー [設定] - [プラグイン] - [EntryWorkflow] の設定で行います。
| 設定項目 | 解説 | 設定例 |
|---|---|---|
| システム管理者 | [システム管理者を除外する] にチェックを入れると、[ワークフロー] のドロップダウンにシステム管理者が表示されなくなります。運用上システム管理者を使用しない場合にはチェックを入れてください。 | |
| 除外するユーザの ID | [ワークフロー] のドロップダウンに表示させないユーザーの ID をカンマ区切りで入力します。ワークスペース/スペースに権限を持つユーザーとして存在するが、ワークフロー運用には関わらないユーザーを指定します。 |




![[公開] ウィジェットでの操作](https://www.powercms.jp/products/document/assets_c/2023/08/workflow-publish-widget-thumb-400xauto-9698.jpg)
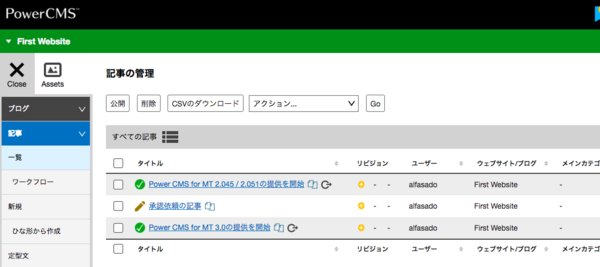
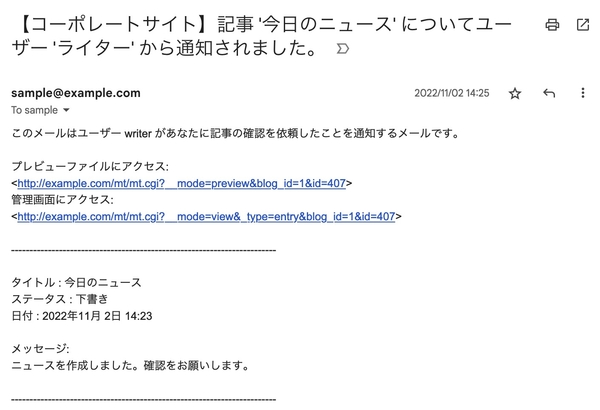
![[公開] ウィジェットでの操作2](https://www.powercms.jp/products/document/assets_c/2023/08/workflow-publish-widget2-thumb-400xauto-9700.jpg)