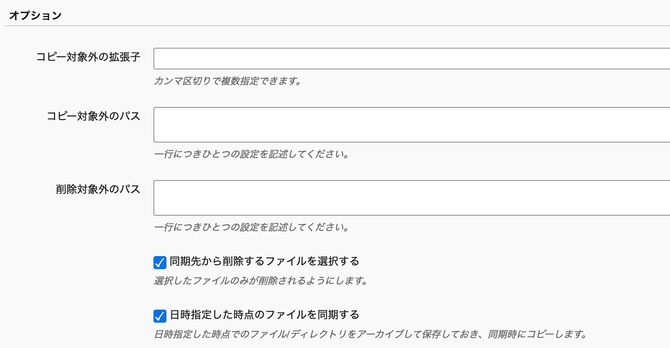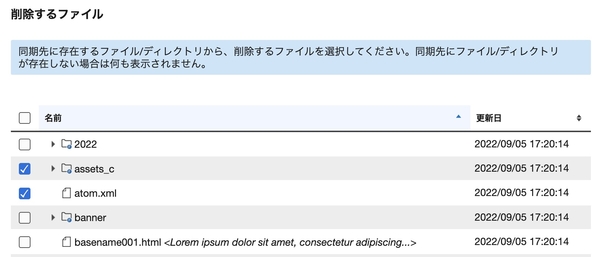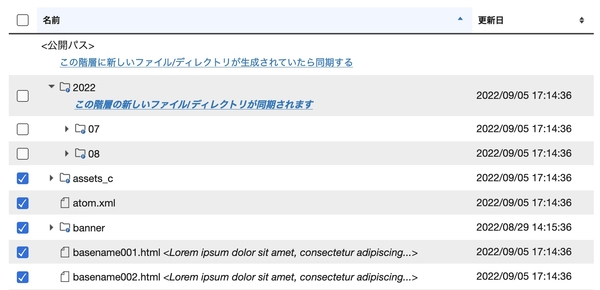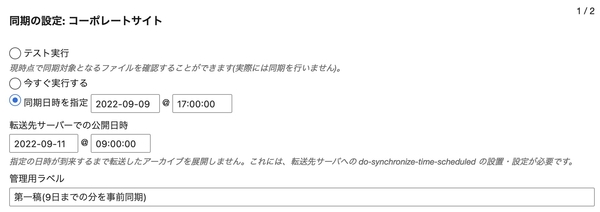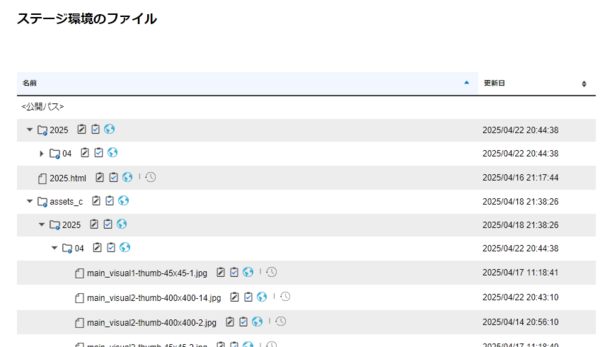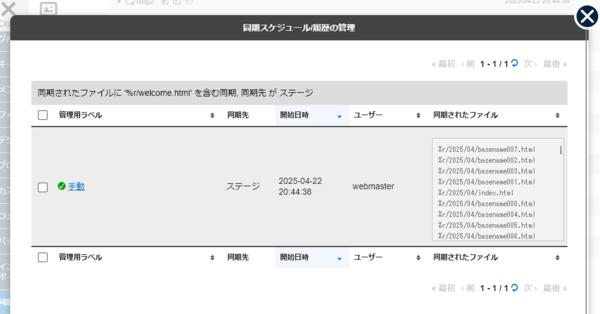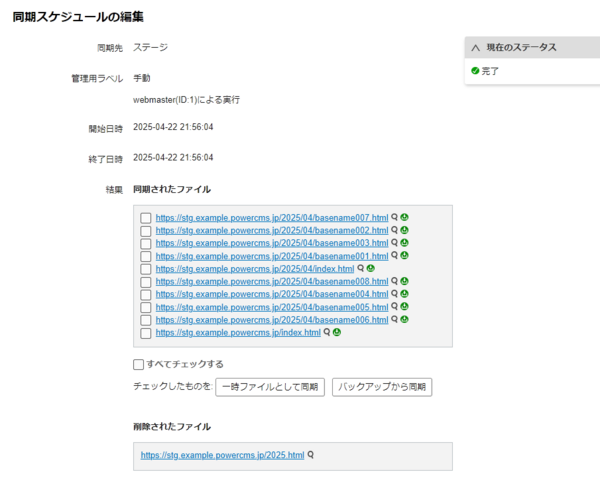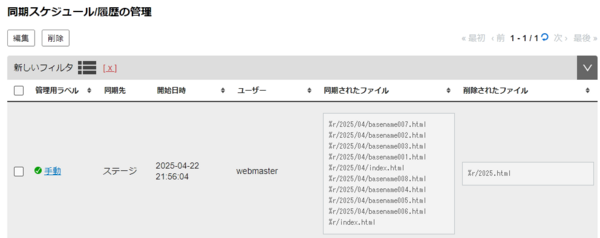※ この機能は PowerSync をご購入の場合のみご利用可能です
概要
PowerSync プラグインは、PowerCMS プロフェッショナル版以上に同梱されている Copy2Public プラグインよるステージ環境・公開環境への同期機能をより強化するとともに、利便性を向上させるものです。
PowerSync プラグインによる同期の場合も、Copy2Public プラグインによる同期と基本的な仕組みは同じです。そのため、同様の留意事項があります。必ず Copy2Public プラグインのドキュメントを参照してください。
本項では、重複を避けるため、Copy2Public プラグインの解説で足りる部分は省略し、PowerSync プラグインに固有の解説のみを行います。
PowerSync 1.28 における変更点
- 削除するファイルを手動で指定する機能 を追加しました
- 予約時点のファイルを同期する機能 を追加しました
- リモートサーバへ転送した Zip アーカイブの展開日時を指定する を追加しました
- do-synchronize スクリプトを do-synchronize-time-reserved へ変更しました
- PowerSync 1.27 以下から PowerSync 1.28 以降へアップグレードする場合はリモートサーバーの do-synchronize スクリプトを do-synchronize-time-reserved へ置き換え、設定を行ってください
- 本ドキュメントの内容は最新版がベースになっています。旧バージョンをご利用の場合、do-synchronize-time-reserved と記載所部分は do-synchronize へ読み替えてください
動作環境
- PowerCMS 4.0 以降、もしくは Movable Type 6.0 以降がインストールされ、正常に動作している環境
その他、Copy2Public プラグインの動作要件を満たしている必要があります。
サポート情報
サポートサイト
最新バージョンは サポートサイト からダウンロードすることができます。
PowerCMS を導入いただいている場合は、「PowerSync-(バージョン番号)-forPowerCMS.zip」を、そうでない場合は「PowerSync-(バージョン番号)-forMT.zip」をダウンロードしてご利用ください。
初めてサポートサイトをご利用いただく前にまず サインアップを行ってください。
本ユーザーガイドで使用する約束事
用語
- MT_DIR
- Movable Type/PowerCMS をインストールしたアプリケーションディレクトリのパスを表します。通常はここに mt.cgi や mt-config.cgi などが含まれています。
- ウェブサイト/ブログ
- PowerCMS 6 以降では、表記が「ワークスペース/スペース」に変更されています。
この他、PowerCMS と共通の用語もありますので下記ページも参照してください。
パッケージ構成
PowerSync パッケージは以下のディレクトリで構成されています。
- mt/plugins/PowerSync : PowerSync プラグイン一式
- mt/plugins/Abs2Rel : Abs2Rel プラグイン一式
- mt/plugins/Copy2PublicPlus : Copy2PublicPlus プラグイン一式
- mt/mt-static : PowerSync プラグインで使用する静的ファイル一式
- mt/tools : CMS サーバーおよびリモートサーバーで利用するスクリプト群
インストール
- mt ディレクトリ内の各ファイルおよびディレクトリをご利用環境の $MT_DIR にコピーします。
- リモートサーバーへの転送を行う場合、tools/do-synchronize-time-reserved を設定します。Copy2Public のドキュメント『リモートサーバへの同期』を参照してください。
- ブラウザで CMS 管理画面へアクセスし、アップグレードを実行する
追加プラグインのインストールに際しては、ドキュメント『プラグインのインストール』を合わせて参照してください。
Copy2Public プラグインを運用されていた環境へ導入する場合
Copy2Public プラグインを削除してから PowerSync プラグインをインストールしてください。両方が設置されていると問題が発生する場合があります(無効化ではなく、サーバ上から取り除く必要があります)。
- プラグインの設置完了後、管理画面にアクセスするとアップグレードが行われます。アップグレード処理によって Copy2Public プラグインの設定が引き継がれますので、Copy2Public へ行っていたプラグイン設定を再度行う必要はありません。
- Copy2Public 用の環境変数がそのまま使えます。環境変数の設定を再度行う必要はありません。
- 予約済みの同期タスク、Copy2PublicPlus との組み合わせもそのまま動作します。
- PowerCMS 導入済みの環境では Abs2Rel プラグイン、Copy2PublicPlus プラグインが上書きとなる場合があります。これらのプラグインは PowerCMS に同梱されているものと同じものですので、上書きしていただいてかまいません。上書きせず、設置済みのものをそのままご利用いただいてもかまいません。
環境変数
Copy2Public の環境変数については、Copy2Public プラグインのドキュメントを参照してください。
| 環境変数 | 解説 | 初期値 |
|---|---|---|
| AllowPowerSyncStagingRoot | Copy2Public の環境変数 AllowCopy2PublicStagingRoot と同じです。 | |
| AllowPowerSyncPublishRoot | Copy2Public の環境変数 AllowCopy2PublicPublishRoot と同じです。 | |
| AllowPowerSyncDirectSync | Copy2Public の環境変数 AllowCopy2PublicDirectSync と同じです。 | |
| PowerSyncScheduledIsDefault | Copy2Public の環境変数 Copy2PublicScheduledIsDefault と同じです。 | |
| PowerSyncFollowSymLinks | Copy2Public の環境変数 Copy2PublicFollowSymLinks と同じです。 | |
| PowerSyncTransferProtocol | Copy2Public の環境変数 Copy2PublicTransferProtocol と同じです。 | |
| PowerSyncOldResultExpireFrequency | Copy2Public の環境変数 Copy2PublicOldResultExpireFrequency と同じです。 |
プラグイン設定
設定はシステム/各ウェブサイト/ブログの [設定] - [プラグイン] - [PowerSync] の設定で行います。
基本的には Copy2Public プラグインにおける設定と同じです。ここでは、PowerSync に固有の設定のみ記載しています。
| 設定項目 | 解説 | 設定例 |
|---|---|---|
| ステージ環境のURL (PowerSync 1.27 以降) |
「ステージ環境のパス」に対応する URL を指定すると同期結果の画面でリンクを表示できます |
https://stage.example.com/ |
| 公開環境のURL (PowerSync 1.27 以降) |
「公開環境のパス」に対応する URL を指定すると同期結果の画面でリンクを表示できます | https://www.example.com/ |
| 同期先から削除するファイルを選択する (PowerSync 1.28 以降) |
選択したファイルのみが削除されるようにします。 | |
| 日時指定した時点のファイルを同期する (PowerSync 1.28 以降) |
日時指定した時点でのファイル/ディレクトリをアーカイブして保存しておき、同期時にコピーします。 この設定を利用する場合は「同期先から削除するファイルを選択する」も有効になります。 |
|
| ページタイトルの表示文字数 (PowerSync 1.28 以降) |
ページタイトルは、ファイルを選択する画面で表示されます。 |
同期の実行
基本的な操作については Copy2Public プラグインのドキュメント『同期の実行について』を参照してください。
PowerSync では、ウェブサイト/ブログ公開パス以下のフォルダ/ファイルのリストが表示され、同期する対象を選択する際に、フォルダを開いて下層のフォルダ/ファイルを個別に指定することが可能です。
同期する対象を選択する画面内で、「 」「
」「 」「
」「 」各アイコンをクリックすると、CMS環境、ステージ環境、公開環境の URL が開き、それぞれ現在の状態を確認することが可能です。 (PowerSync 2.1 以降)
」各アイコンをクリックすると、CMS環境、ステージ環境、公開環境の URL が開き、それぞれ現在の状態を確認することが可能です。 (PowerSync 2.1 以降)
同期元でファイルが削除されている場合
- 同期元環境のフォルダ/ファイルが一覧表示されるため、削除されているファイルは表示されません。ファイルが削除されていることを同期する場合、削除されたファイルの上位のフォルダを指定してください。
- 第一階層について削除されていることを同期する場合、「第一階層のファイルが削除されていた場合、同期先からも削除する」のチェックボックスにチェックを入れてください。
- ファイル名の先頭に「.」があるファイルは、同期する対象のファイル一覧には表示されません。
削除するファイルを手動で指定する機能 (PowerSync 1.28 以降)
PowerSync プラグイン設定オプション内の「同期先から削除するファイルを選択する」にチェックを入れる事で、同期先環境から削除するファイルを選択ことが可能になり、より安全な運用が可能になりました。
これまでは前述の通り対象を内包するディレクトリを同期対象として指定する必要があったため、対象の削除だけでなくそれ以外のファイルがコピーされる可能性があることに注意が必要でしたが、同期先環境から削除するファイルを手動で選択することができるようになりました。
※ 設定により従来の動作を維持することも可能です
予約時点のファイルを同期する機能 (PowerSync 1.28 以降)
PowerSync プラグイン設定オプション内の「日時指定した時点のファイルを同期する」にチェックを入れる事で、予約時点のファイルを同期することが可能になります。
日時指定による同期の予約を行う場合、これまでは、同期処理時点で同期元環境と同期先環境のファイルの更新日の比較を行い、同期元環境のほうが新しい場合のみファイルがコピーされていました。更新日の比較は自動で行われるので、対象として毎回全体を指定するような運用では CMS 任せにできるのですが、その反面、リビジョンを駆使して同じファイルを何度も同期する場面では、同期処理時点でファイルがどういう内容になっているか注意が必要でした。
※ 設定により従来の動作を維持することも可能です
※ この機能によって同期を行う場合、ファイルの更新日の新旧に関わらず、必ずファイルのコピーが行われ、同期先環境のファイル更新日は同期実行時点のものになります
※日時指定した時点のファイルを同期するだけのチェックは入れることはできません
リモートサーバへ転送した Zip アーカイブの展開日時を指定する (PowerSync 1.28 以降)
これまで、リモートサーバーにおいては、cron 登録された do-synchronize が動作するタイミングで即時に Zip アーカイブが展開されることを考慮して同期の日時を指定する必要がありましたが、同期操作の際に Zip アーカイブを展開する日時を指定することができるようになります。これにより、安全な事前同期が可能になります。
※ リモートサーバーへは、展開日時を指定する機能をご利用の場合は、これまでの do-synchronize に変わり、do-synchronize-time-reserved の設置が必要になります
同期の履歴とファイル管理(PowerSync 2.1 以降)
PowerSync 2.1 から、同期履歴およびファイルの管理を行う機能が追加されました。サイドメニュー [同期] - [ステージ環境] - [ファイル管理] もしくは [同期] - [公開環境] - [ファイル管理] を選択することで、ステージ環境/公開環境のファイルを一覧表示することができます。
ファイル管理の画面内では、ファイルが表示されている行に、アイコン「![]() 」が表示されます。これをクリックすることでモーダルダイアログが開き、そのファイルが対象となった履歴が一覧表示されます。
」が表示されます。これをクリックすることでモーダルダイアログが開き、そのファイルが対象となった履歴が一覧表示されます。
モーダルダイアログ内の [管理用ラベル] のリンクをクリックすると、その履歴の詳細画面に進むことができます。
履歴の詳細画面
履歴の詳細画面では、その同期をいつ、誰が行ったかに加え、結果として同期されたファイル、削除されたファイルを確認することができます。
[同期されたファイル] のリスト内では、あるファイルが対象となった同期の履歴一覧を表示したり、同期時点のファイルをダウンロードすることができるほか、複数のファイルのチェックボックスをチェックして、まとめて一時ファイルとして同期したり、バックアップから同期したりすることができます。
一時ファイルとして同期
チェックしたファイルを、一時ファイルとして同期先に同期します。対象として HTML ファイルと画像や PDF などのファイルが混合していた場合、HTML ファイル内に含まれる、画像や PDF などのファイルへのリンクを一時ファイル名に自動的に書き換えます。 この操作は、「ステージ環境に同期の依頼」「公開環境に同期の依頼」権限でも行うことができます。
バックアップから同期
チェックしたファイルを、バックアップから再度同期先に同期します。同期元のファイルは変更しない点に注意してください。 この操作は、「ステージ環境に同期の依頼」「公開環境に同期の依頼」権限では行うことができません。「ステージ環境に同期」「公開環境に同期」の権限が必要です。
バックアップファイルの場所
$MT_HOME/mt-static/support/PowerSync/filerev ディレクトリ内に、履歴ごとに保存されています。例えば、id が 100 の履歴の詳細画面に [同期されたファイル] として表示されているファイルは、
$MT_HOME/mt-static/support/PowerSync/filerev/100/update内に保存されています。
同期されたファイルのみバックアップ対象となります。削除されたファイルはバックアップ対象とはなりませんので、対象のファイルが同期された時点の履歴の編集画面から操作してください。
バックアップされたファイルは、同期の履歴が削除される際に合わせて削除されます。同期の履歴は、デフォルトで 2 年が経過するとクリアされます。この周期については、環境変数 PowerSyncOldResultExpireFrequency で設定することができます。
同期の一覧画面について(PowerSync 2.1 以降)
サイドメニュー [同期] - [同期スケジュール/履歴] を選択すると、同期スケジュールと履歴を一覧表示することができます。
この画面で、[表示オプション] - [同期されたファイル] もしくは [表示オプション] - [削除されたファイル] を選択すると、対象となったファイルが表示されます。
この列では、表示を簡略化するため、ファイルパスを相対化して表示します。例えば「%r/index.html」であれば、プラグイン設定 [ステージ環境のパス] もしくは [公開環境のパス] で指定したパス直下の index.html のことを指しています。
Abs2Rel プラグイン (相対パス変換)
Abs2Rel プラグインは出力する HTML ファイル内のリンク (src/href/action 属性) をそのファイルを起点とした相対パスに変換します。リンク先が相対パスになっていることで同期先から同期元へリンクしたりリンク切れとなることを回避できます。
PowerSync に同梱している Abs2Rel は PowerCMS に同梱しているものと同じですので、機能や使い方については下記 PowerCMS のドキュメントを参照してください。
Copy2PublicPlus プラグイン(転送先リモートサーバの追加)
ステージングサーバー機能によって実行される転送先リモートサーバをひとつ追加することができます。
PowerSync に同梱している Copy2PublicPlus は PowerCMS に同梱しているものと同じですので、機能や使い方については下記 PowerCMS のドキュメントを参照してください。
- 一覧へ