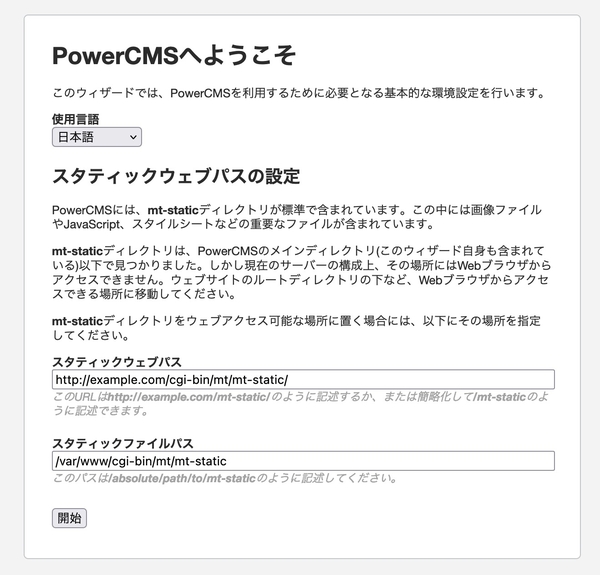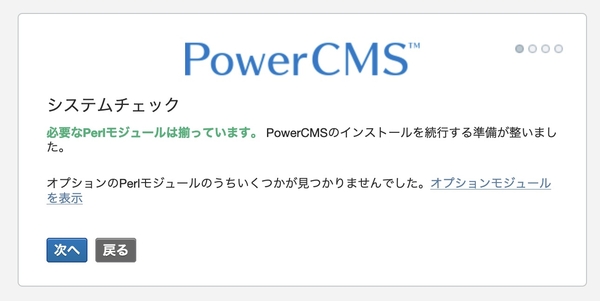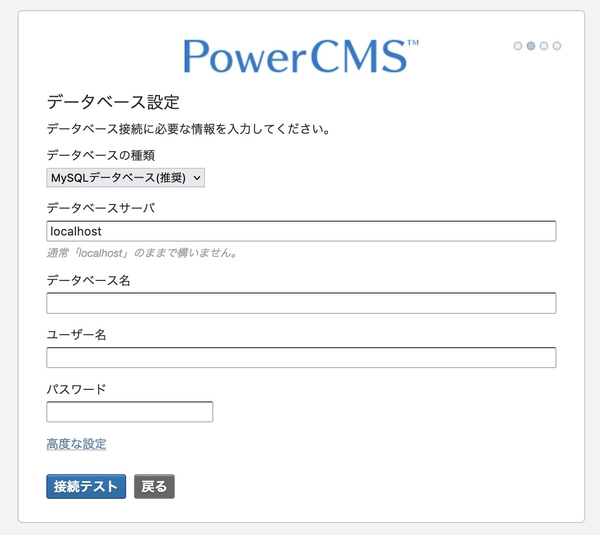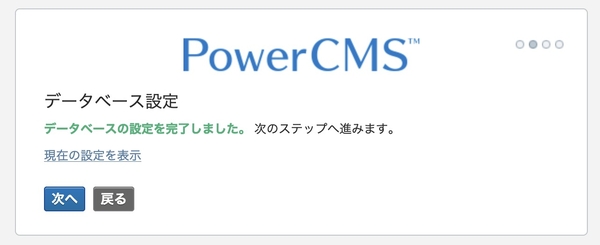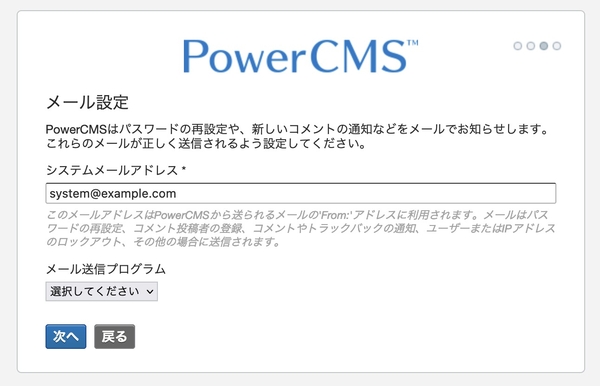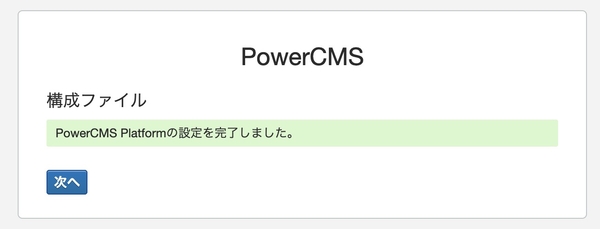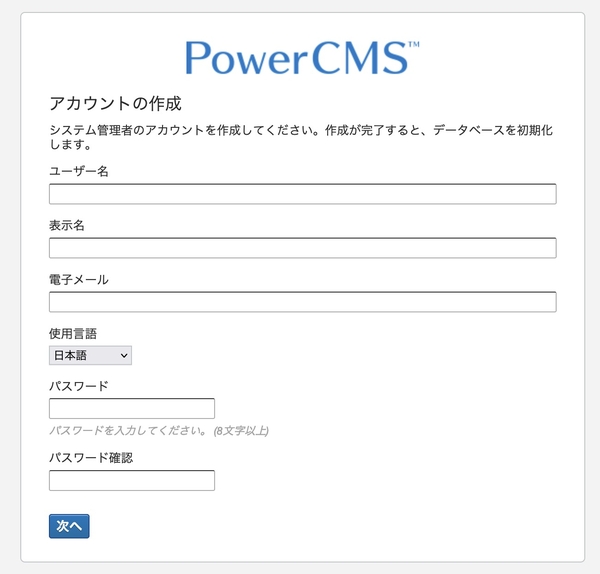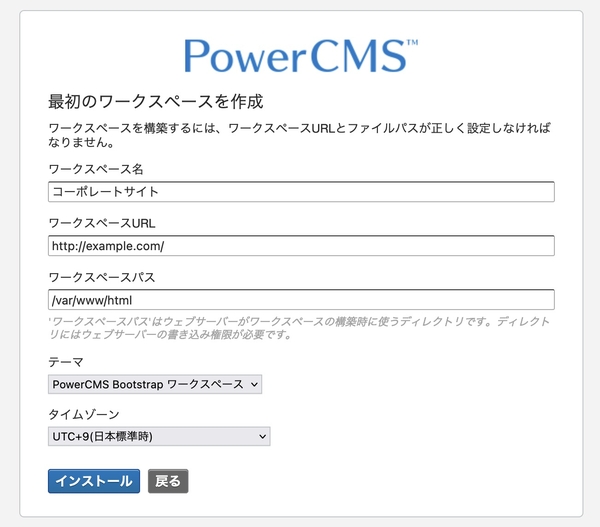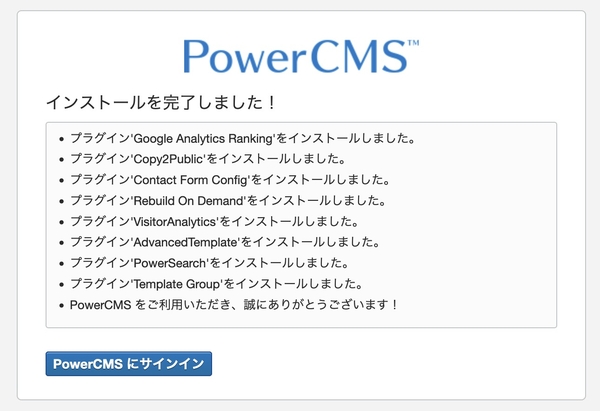以下のいずれかの方法でウェブサーバーに PowerCMS を設置したら、ブラウザで PowerCMS を設置した URL にアクセスします (この例では http://www.example.com/cgi-bin/mt/)。URL は実際に利用するサーバー、ドメイン名と、作成したフォルダ名によって変わります。
インストールウィザード
ブラウザから http://www.example.com/cgi-bin/mt/mt-wizard.cgi にアクセスするとインストールウィザードが始まります。
http://www.example.com/cgi-bin/mt/mt.cgi にアクセスしてもかまいません。自動的にウィザードにリダイレクトされます。
使用言語の設定
[PowerCMSへようこそ] 画面が表示されたら、以下の項目を設定します。
- 使用言語
-
使用する言語をプルダウンから選択します。
- スタティックウェブパス
-
PowerCMS が利用する、画像やスタイルシート、JavaScript などのファイルを格納したディレクトリ(mt-static ディレクトリと呼ばれることがあります)にブラウザでアクセスする場合の URL パスを指定します。CMS が推測したものがデフォルト入力されています。
- スタティックファイルパス
-
PowerCMS が利用する、画像やスタイルシート、JavaScript などのファイルを格納したディレクトリ(mt-static ディレクトリと呼ばれることがあります)の、サーバー内のフルパスを指定します。CMS が推測したものがデフォルト入力されています。
上記の項目入力後、[開始] ボタンをクリックすると、システムチェックが開始されます。
システムチェック
システムチェックでは、必要な Perl モジュールとオプション Perl モジュールが PowerCMS をインストールするサーバーにインストールされているかの確認を行います。
より詳細なシステムチェックは『サーバーのシステム情報の確認』をご参照下さい。
"必要なPerlモジュールは揃っています。" というメッセージが表示されれば、チェックは完了です。[次へ] ボタンをクリックして、データベースの設定へ進みます。
データベースの設定
[データベース設定] 画面が表示されたら、[データベースの種類] を選択し、以下の項目を設定します。
- データベースサーバ
-
MySQL が PowerCMS を動作させるウェブ・サーバーと同一のホストにない場合は、MySQL サーバーのホスト名を設定する必要があります。データベース・サーバーが mysql.example.com というホスト名の場合は、以下のようにします。
mysql.example.com - データベース名
-
PowerCMS 用のデータベースの名前を設定します。データベース名が mt の場合は、以下のようにします。
mt - ユーザー名
-
接続するユーザーのアカウントを設定します。mtuser というアカウントで接続する場合は、以下のようにします。
mtuser - パスワード
-
"ユーザー名" で指定したユーザーのパスワードを設定します。パスワードが mtpasswd の場合は、以下のようにします。
mtpasswd - データベースポート
(オプション) -
別ホストの MySQL が標準 (3306) とは違うポートで動作している場合に設定します。
6789 - データベースソケット
(オプション) -
MySQL が PowerCMS を動作させるウェブ・サーバーと同一のホストにあるものの、MySQL と Perl で使用する UNIX ソケットが違う場合に設定します。
/path/to/mysql.sock
上記の内容で設定を行った場合、構成ファイルには以下のような内容で設定が行われます。
#======== DATABASE SETTINGS ========== ObjectDriver DBI::mysql Database mt DBUser mtuser DBPassword mtpasswd DBHost mysql.example.com DBPort 6789 DBSocket /path/to/mysql.sock
上記項目を設定したら、[接続テスト] ボタンをクリックして、設定情報で正しくデータベースに接続できるかを確認します。
"データベースの設定を完了しました。" というメッセージが表示されれば、チェックは完了です。[次へ] ボタンをクリックして、メール設定へ進みます。
メール設定
PowerCMS にはコメント / トラックバックの受信通知、エントリーを投稿した後の通知、パスワードの再設定など、さまざまな場面で指定されたメールアドレスにメールを送信する機能があります。この機能を利用するためには、メール送信の設定を正しく行う必要があります。
[メール設定] 画面が表示されたら、以下の項目を設定します。
- メール送信プログラム
-
"SMTP サーバー" か、"Sendmail" のどちらかを選択します。
SMTP サーバー を選択した場合
- 送信メールサーバー" (SMTP)
-
SMTP サーバーのホスト名を指定します。SMTP サーバーが smtp.example.com の場合は以下のように設定します。
smtp.example.com - テスト送信するメールアドレス" (オプション)
-
設定を確認用テストメールの送信先を設定します。メールアドレスが mail@example.com の場合は以下のようなります。
mail@example.com
設定方法の詳細は『SMTP認証によるメール送信』をご参照下さい。
Sendmail を選択した場合
- sendmail のパス
-
ウェブサーバーの sendmail の場所が下記以外の場合は、ここで設定します。
- /usr/lib/sendmail
- /usr/sbin/sendmail
- /usr/ucblib/sendmail
/usr/local/bin/sendmail - テスト送信するメールアドレス (オプション)
-
設定を確認用テストメールの送信先を設定します。メールアドレスが mail@example.com の場合は以下のようなります。
mail@example.com
設定情報で実際にテストメールを送信してみる必要であれば、[テストメールを送信] ボタンをクリックします。
テストメールを送信する必要がなければ、[次へ] ボタンをクリックして、[構成ファイル] 画面へ進みます。
構成ファイル
『新規インストールの事前準備』で決定したアプリケーションディレクトリに、構成ファイル (mt-config.cgi) が自動的に生成されます。もし、アプリケーションディレクトリに書き込み権限が無い場合は、以下のようなエラーが出ます。
PowerCMS Publishing Platformの構成ファイルを保存できませんでした。
自動生成を行いたい場合は、アプリケーションディレクトリに書き込み権限を設定して、[再試行] ボタンをクリックします。自動生成を行わず、直接構成ファイル (mt-config.cgi) を作成する場合は、"ウィザードで作成された mt-config.cgi を表示する" リンクをクリックし、表示された mt-config.cgi の内容の下にある "mt-config.cgi を手動で作成しました" にチェックをつけ、[次へ] ボタンをクリックします。
システム管理者のアカウント作成
[アカウントの作成] 画面が表示されたら、以下の項目を設定して、PowerCMS システム管理者のアカウントを作成します。
- ユーザー名
-
サインイン用のユーザー名を指定します。インストール後に PowerCMS にサインインするときに必要になるので、忘れないようにしてください。
- 表示名
-
投稿を公開するときに、記事/ウェブページに表示される名前です。
- 電子メール
-
メールアドレスを入力します。
- 使用言語
-
利用する言語を選択します。
- パスワード
-
インストール後に PowerCMS にサインインするときに必要になるので、忘れないようにしてください。
- パスワード確認
-
パスワードをもう一度入力します。
情報を入力した後、[次へ] ボタンをクリックして、最初のワークスペースを作成へ進みます。
最初のワークスペースを作成
[最初のワークスペースを作成] 画面が表示されたら、以下の項目を設定します。
PowerCMS 4 では、複数のスペースやウェブページを包括的に管理できるウェブサイト管理機能を利用しています。ここで作成されるのは「最初のスペース」ではなく、その親となる「最初のワークスペース」であることに注意してください。
- ワークスペース名
ワークスペースのタイトルを入力します。
- ワークスペースURL
ワークスペースを公開するサイトのURLを入力します。index.html などのファイル名は含めないでください。たとえば http://www.example.com/ のように入力します。なお、ワークスペースの作成はウェブサーバーとドメイン名の設定が済んでいることを前提にしています。
- ワークスペースパス
ウェブサーバーのファイルシステム上にあるメインページ index.html へのパスを入力します。スラッシュ (/) で始まる絶対パスを使うことが望ましいですが、PowerCMS をインストールしたディレクトリからの相対パスにしてもかまいません。たとえば、 /home/example/www/ のように入力してください。
ワークスペースURL は、ワークスペースパスと同じディレクトリを指している必要があります。また、初めてワークスペースを公開する前に、サイトパスのディレクトリを作成する必要があるかもしれません。ディレクトリの作成については、サーバー管理者に確認してください。
- テーマ
ワークスペースのテーマを選択します。
- タイムゾーン
プルダウンメニューからワークスペースの時間帯 (タイムゾーン) を選択します。この情報は、管理画面内での表示と、公開の時刻に使われます。
情報を入力した後、[インストール] ボタンをクリックすると、インストールが始まります。