2017年04月03日
Mac に Android Studio をインストール、AndroidエミュレーターのGenymotionと連携する
Data APIを利用したアプリを開発していて、macOSにAndroid Studioをインストールしようとした際のメモです。ちなみにMac (MacBook)のスペックは下記の通りです。どうにもならなかったのが「Create New Virtual Device」の処理。相当重いです。
- MacBook (Retina, 12-inch, Early 2016)
- プロセッサ 1.2 GHz Intel Core m5
- メモリ 8 GB 1867 MHz LPDDR3
- グラフィックス Intel HD Graphics 515 1536 MB
インストールはできるものの、Run 'App' しようとして「Create New Virtual Device」を行っても一向に終わらない。相当処理が重たく、MacBookでは荷が重いようです。そこで、Androidエミュレーターである Genymotion を利用する方法をご紹介します。
Android Studioのインストール
- Android Studio のインストール
- Java (JDK)のインストール
Genymotion のインストールと Android Studioとの連携設定
VirtualBoxが必要なので、先にこれをインストールしてから、Genymotionをインストールします。一人で利用するなら「Desktop Edition for Independant Contractors / Individuals Only」$136/yearです。とりあえずこれに登録(For personal use onlyのPersonal Editionもあります)。
- VirtualBox のインストール
- Genymotion のインストール
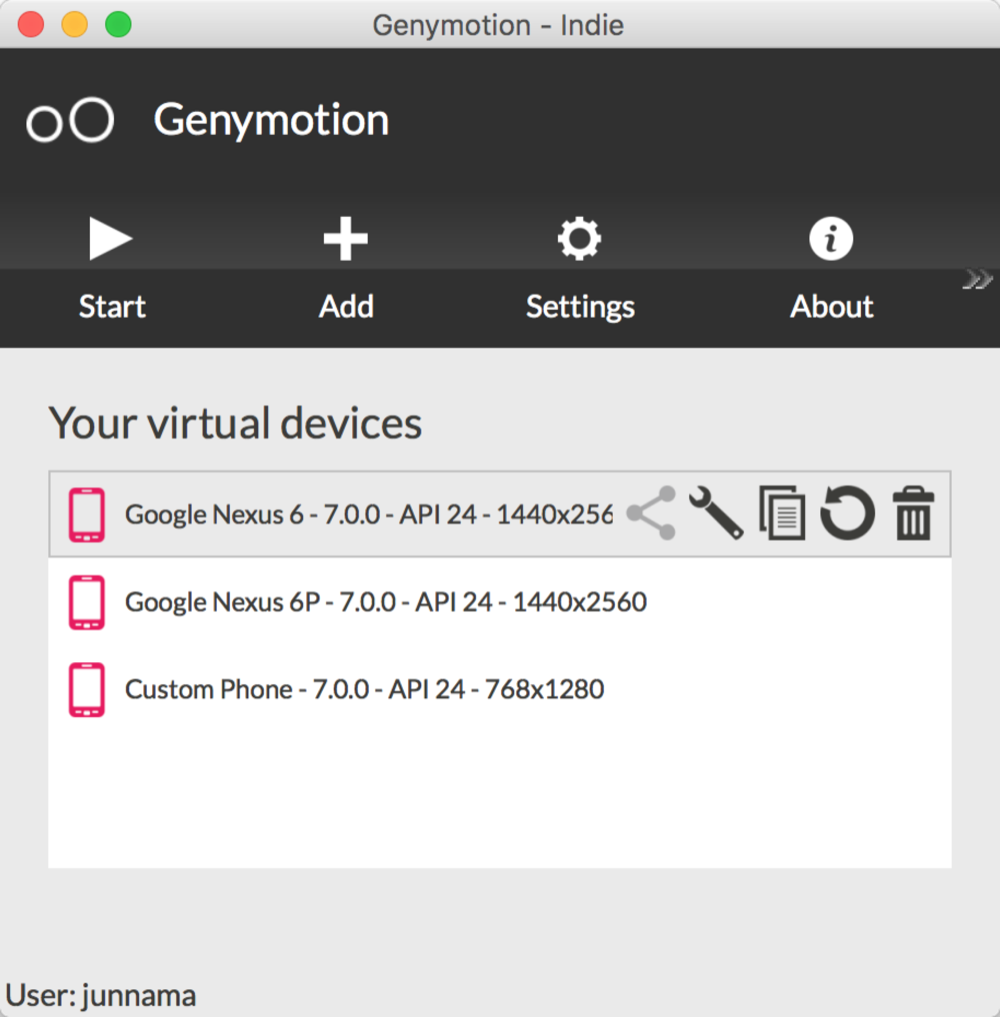
GenymotionでVirtual Deviceを生成したら(これも最初は多少時間がかかりますが Android Studio ほどではありません)、Android Studioの Preferences から「plugin」→「Genymotion」をinstallして有効化する→ Android Studio を再起動
プロジェクトを開いたら先に Run 'App' をクリック、ADOが初期化され、端末がなにもない状態になる(必ずこれを先に実行する)。
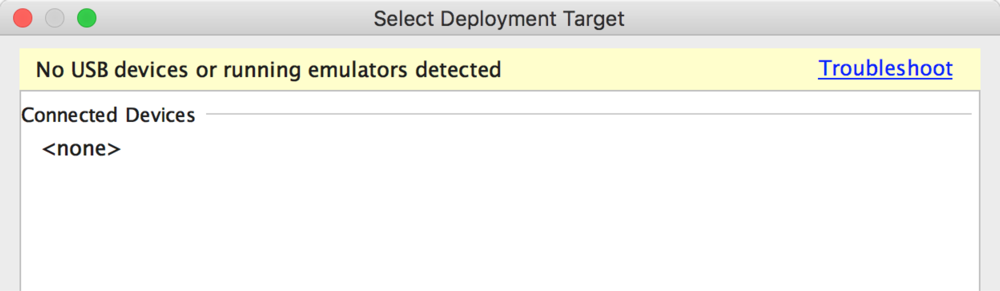
この後で Android Studioから「Genymotion Device Manager」を起動して、シミュレーターを起動。 起動後に再度 Run 'App' をクリックします。
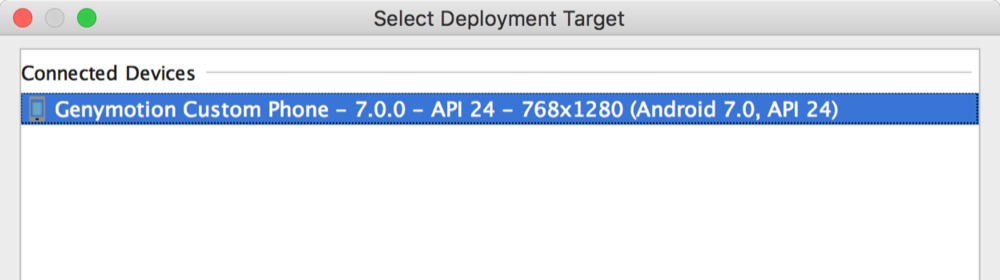
端末が追加されているのが確認できたら、選択してシミュレーターでアプリを起動します。




コメントを投稿する