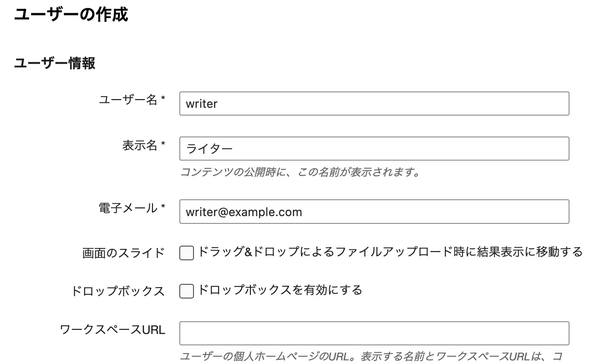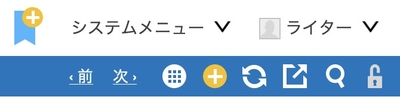ユーザーの新規作成
新しくユーザーを作成する手順は、以下のとおりです。ユーザーの作成には、システム管理権限が必要です。
- ページ上部のナビゲージョンから [システム]を選択する
- サイドメニューから [ユーザー] - [新規]を選択する
- 「ユーザー情報」、「設定」、「システム権限」項目を入力する
- [ユーザーの作成]ボタンをクリックする
ユーザー情報の編集
作成済みのユーザー情報を編集する手順は二通りあります。サインインしたユーザーが自分のユーザー情報を編集するためには、管理画面の右上のユーザー名をクリックします。
他のユーザーの情報を編集するためには、システム管理者でサインインし、以下の手順でおこないます。
- ページ上部のナビゲージョンから [システム]を選択する
- サイドメニューから [ユーザー] - [一覧]を選択する
- 編集するユーザーのユーザー名をクリックする
- ユーザーの情報を変更する
- [変更を保存]ボタンをクリックする
ユーザー情報
ユーザー情報には、以下のような項目があります。ユーザーを作成するときには、必要な項目のみが表示されます。その他の項目は、 [ユーザー情報の編集]画面で入力してください。
| 項目 | 必須 | 解説 |
|---|---|---|
| ユーザー名 | 必須 | サインインするときに入力する ID です。 |
| 表示名 | 必須 | ユーザーの投稿を公開するときに表示する名前です。 |
| 電子メール | 必須 | ユーザーのメールアドレスです。 |
| 電子メール | 必須 | ユーザーのメールアドレスです。 |
| 画面のスライド | 「ドラッグ&ドロップによるファイルアップロード時に結果表示に移動する」を有効にすると、モーダルダイアログ内でファイルアップロードした際に、自動的にアップロード結果表示エリアに画面がスライドされるようになります。 | |
| ドロップボックス | 「ドロップボックスを有効にする」に有効にすると、サイドメニューからのドラッグ&ドロップによるファイルアップロード が可能になります。 | |
| ワークスペースURL | ユーザーの個人ホームページがあるときに、URL を入力します。表示名とワークスペース URL は、コンテンツやコメントの公開時に利用されます。 | |
| プロフィール画像 | ユーザーのプロフィール画像を指定します。 | |
| 初期パスワード
パスワード確認 |
必須 | ユーザーを作成するときに、サインイン用のパスワードを設定します。 |
| パスワード | 編集画面でパスワードを変更するときに、現在のパスワードと、新しいパスワードを入力します。詳細は 「パスワードの検証ルール」をご参照下さい。 | |
| 使用言語 | 管理画面で使用する言語です。初期値は "日本語"です。 | |
| テキスト形式 | 記事やウェブページを作成するときに、標準で利用するテキスト形式を指定します。 | |
| 日付 | 管理画面で使用する日付の表示フォーマットです。 | |
| タグ区切り | ユーザーがタグを入力する際の区切り文字です。初期値は "カンマ"(,) です。 | |
| システム権限 | PowerCMS のシステム全体の管理権限を設定します。 | |
| 個人用のスペースを作成する | ユーザーを作成するときに、ユーザー用のスペースを自動で作成します。 |
プロフィール画像の選択
"プロフィール画像の選択"リンクをクリックします。ファイルアップロードのウィンドウが表示されますので、既にアップロードしてある画像から選択するか、新たにアップロードし、登録します (ここで新規にアップロードされた画像は、mt-static/support/assets_c/userpics/ に格納されます)。
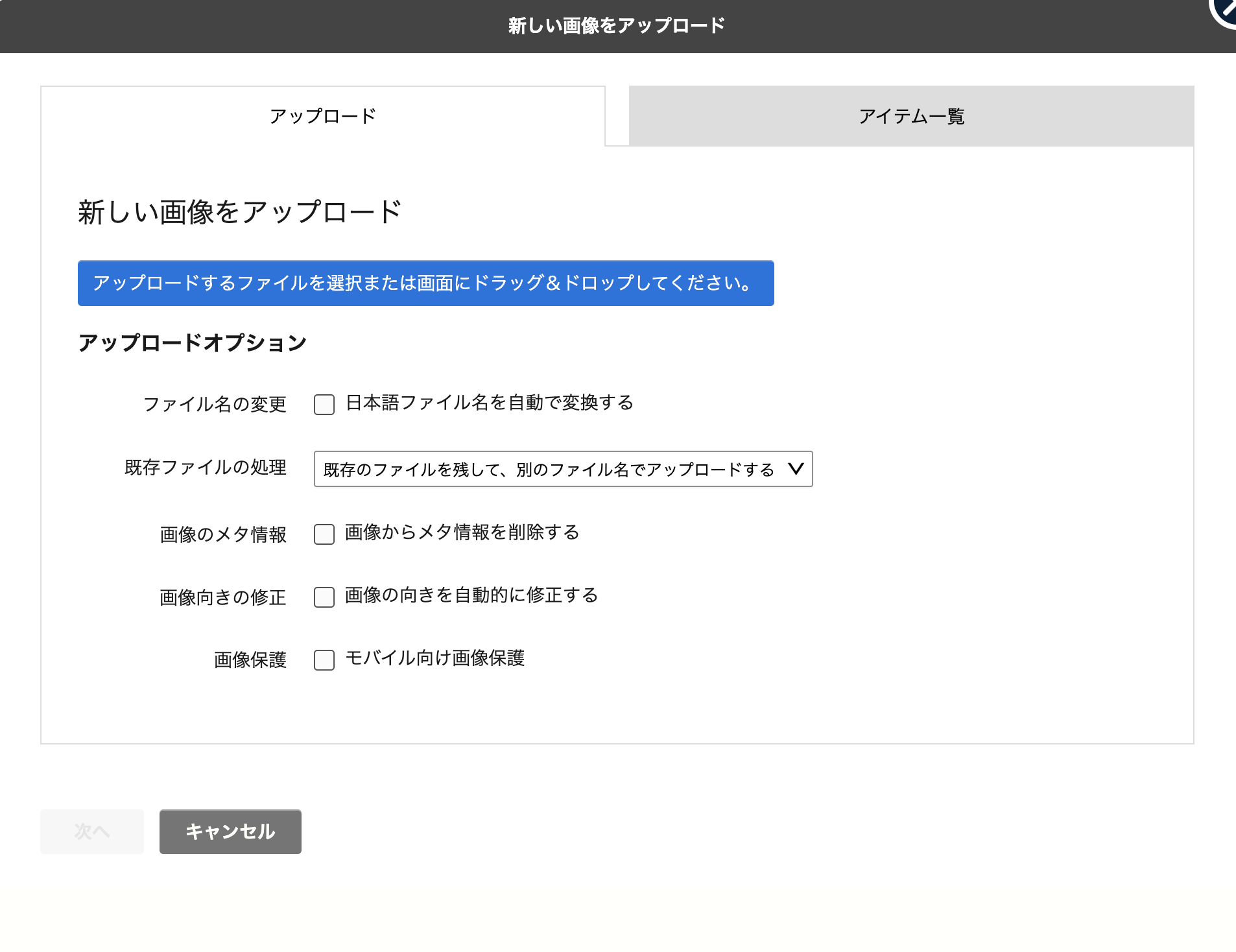
プロフィール画像が表示されたのを確認し、問題がなければ、 [変更を保存]ボタンをクリックします。

プロフィール画像の、アップロード上限などの設定は、以下の環境変数でおこないます。
プロフィール画像を表示する
登録したプロフィール画像は、記事やコメントに投稿者のアイコンとして表示できます。プロフィール画像を表示するテンプレートタグはタグリファレンスをご参照下さい。
システム権限
システム権限を設定することで、そのユーザーに PowerCMS の管理権限を設定します。システム権限には以下の種類があります。
| 権限 | 内容 |
|---|---|
| システム管理者 | システム全体の管理ができます。また、PowerCMS をアップグレードをするときには、システム管理者の権限を持つユーザーでサインインしてください。 |
| ワークスペースの作成 | ワークスペースを新規に作成できます。ワークスペースを作成したユーザーには、そのワークスペースのワークスペース管理者のロールが自動的に設定されます。 |
| ブログの作成 | ブログを新規に作成できます。ブログを作成したユーザーには、そのスペースのスペース管理者のロールが自動的に設定されます。 |
| テンプレートの管理 | テンプレートの設定変更ができます。 |
| プラグインの管理 | プラグインの設定変更ができます。 |
| システムログの閲覧 | システム全体のログを参照できます。システム全体のログは、システムのサイドメニューからアクセスできます。 |
| 管理画面へのアクセス | PowerCMS 管理画面へアクセス、ログインできます。チェックを外しておくことで、コメント投稿者やメールマガジン、会員限定サイトのユーザーなど、管理画面にアクセスする必要がないユーザからのアクセスを制限できます。 |
| PowerCMS サポート | チェックしておくと、サポートに問い合わせるための「サポートダイアログ」を開くことができるようになります。 |
パスワードの検証ルール
ユーザーがサインインに利用するパスワードの条件を設定できます。システム管理者として管理画面にサインインし、ナビゲーションから [システム]を選び、サイドメニューの [設定] > [ユーザー]をクリックします。 パスワードの検証ルールから、以下の項目を設定します。
- パスワードに、大文字に小文字の両方を含める。
- パスワードに、文字と数字の両方を含める。
- パスワードに、記号(!"#$%&'()*+,-./:;<=>?@[\]^_`{|}~)を含める。
- パスワードの最低文字数(初期値は8文字)。
設定した条件を、ユーザーの新規登録、パスワード変更の際にチェックし、条件を満たさない場合はエラーを表示します。加えて、ユーザー名と同じパスワードを指定することはできません。また、ユーザー名と同じ文字列が含まれるパスワードも指定することはできません。
ただし、以下の操作には、これらの検証ルールは適用されません。
- APIパスワードの設定と利用。
- ユーザーの CSV 一括作成。
以下の環境変数で指定することも可能です。
会員サイトにサインアップする際のユーザー名やパスワードのルールはプラグインで設定します。ドキュメント『会員限定サイト』を参照してください。
- 次は
- 一覧へ