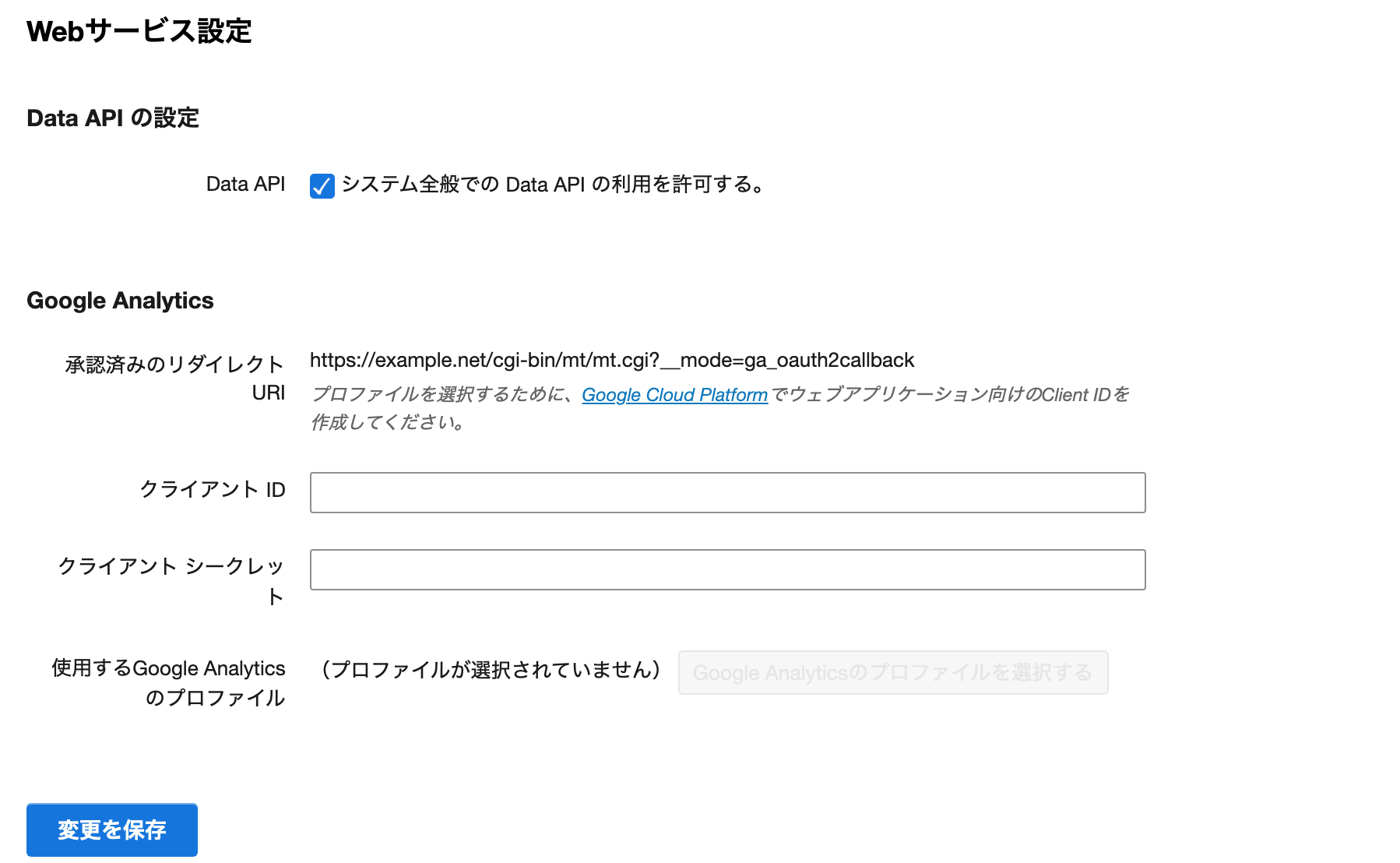PowerCMS 6.1 より Google アナリティクス 4 が利用できるようになりました
Google Analytics のユーザープロファイルを設定すると、ダッシュボードの [サイト情報] にワークスペース / スペースのアクセス統計グラフを表示する事ができます。
この機能は、Google Analytics の設定が完了していることを前提としています。Google Analytics の設定が完了していない場合、まずは トラッキングコードの設置 を行ってください。
Google Cloud Platform Console について
Google Analytics との連携は Google Cloud Platform Console を利用して OAuth 2.0 アプリケーションの設定と API の有効化を行う必要があります。Google Cloud Platform Console 上の操作は Google Cloud Platform Console ヘルプの下記を参照してください。
- Google Cloud プロジェクトでの API の有効化 | OpenAPI を使用した Cloud Endpoints
- Setting up OAuth 2.0 - Google Cloud Platform Console ヘルプ
API についてユニバーサルアナリティクスと Google アナリティクス 4 では必要な API が異なるので注意してください。
- ユニバーサルアナリティクスを利用するために必要な API
- Google Analytics API
- Google アナリティクス 4 を利用するために必要な API
- Google Analytics API
- Google Analytics Data API
- Google Analytics Admin API
手順
- PowerCMS 管理画面のメニューから [設定] - [Webサービス] を選択する
- 「Google Analytics」の設定欄に表示された「Google Cloud Console」のリンクをクリックして、Google のページへ移動する
- 画面上部の「プロジェクトを選択」をクリックしてダイアログを開く
- ダイアログ中の「新しいプロジェクト」をクリックする
- 「プロジェクト名」(任意の名前)を入力してプロジェクトを「作成」する
- 画面左上の「ナビゲーションメニュー」をクリックしてメニューを開く
- 左のメニューから「API とサービス」>「ライブラリ」をクリックする
- API ライブラリから必要な API を見つけクリック、API を「有効にする」
- 画面左上の「ナビゲーションメニュー」をクリックしてメニューを開く
- 左のメニューから「API とサービス」>「認証情報」をクリックする
- 「認証情報を作成」をクリックする
- 「OAuth クライアント ID」をクリックする
- 「アプリケーションの種類」から「ウェブ アプリケーション」を選択し「名前」(任意の名前)、「承認済みのリダイレクト URI」([設定] - [Webサービス] 画面の「承認済みのリダイレクト URI」)を入力し「作成」ボタンをクリックする
- 「OAuth クライアント」というポップアップウィンドウが表示されるので、「クライアント ID」と「クライアント シークレット」をコピーし PowerCMS 管理画面の [設定] - [Webサービス] ページの該当項目に入力する
- 「変更を保存」ボタンをクリックする
設定を保存した後の画面で「プロファイルが選択されていません」と画面へ表示されている場合には「Google Analyticsのプロファイルを選択する」ボタンをクリックしてダイアログを開き、プロファイルを選択・設定して再度保存してください。
設定後、ダッシュボードに「オレンジ色」または「緑色とオレンジ色」のグラフが表示されるようになれば完了です。