2019-05-29
PowerCMS XをAWS無料枠にインストールして試してみる(1)
※ 本記事の内容は、2019/05/24 現在の内容になります。
本記事では、ディレクターが日々進化しているPowerCMS Xを、AWSの無料枠で試してみる記事を書きたいと思います。
第1回 AWSのアカウント作成からEC2を立ち上げてSSH接続するまで
-
AWSにアクセスし無料サインアップをクリックします。
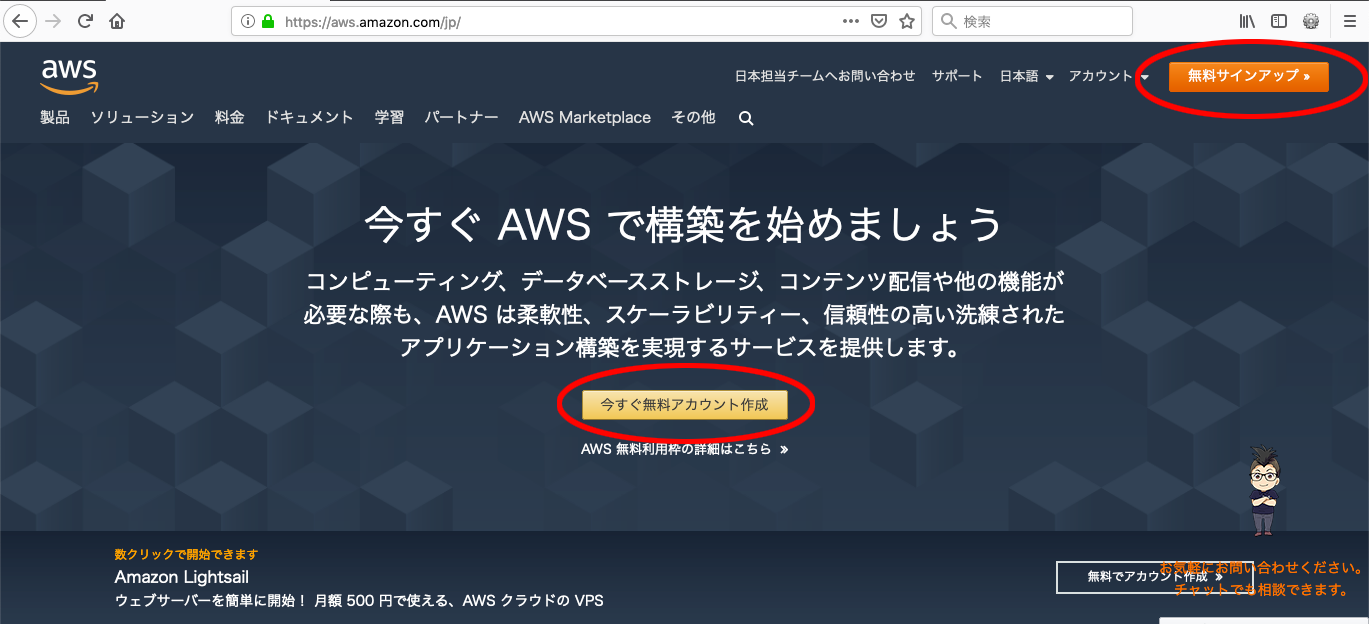
-
Eメールアドレス、パスワード、AWSアカウント名を入力して「続行」をクリックします。
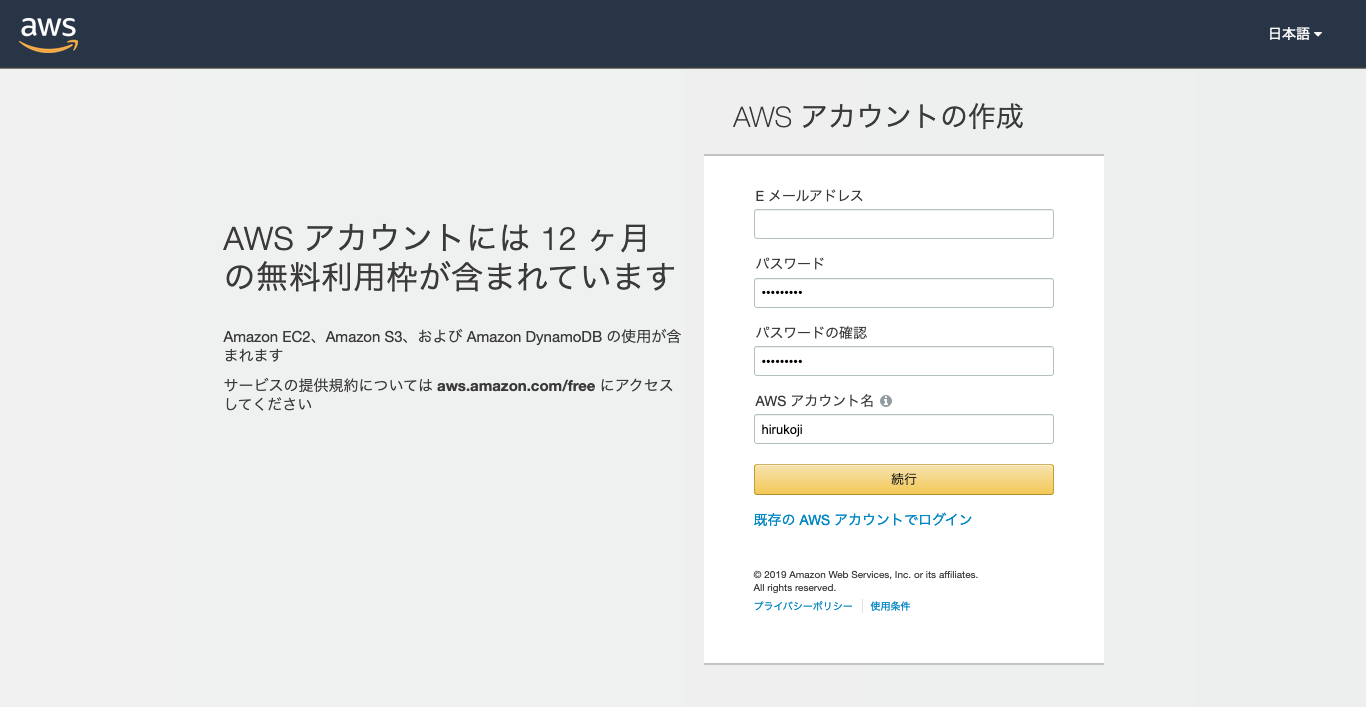
-
必要情報を入力し「アカウントを作成し続行」をクリックします。
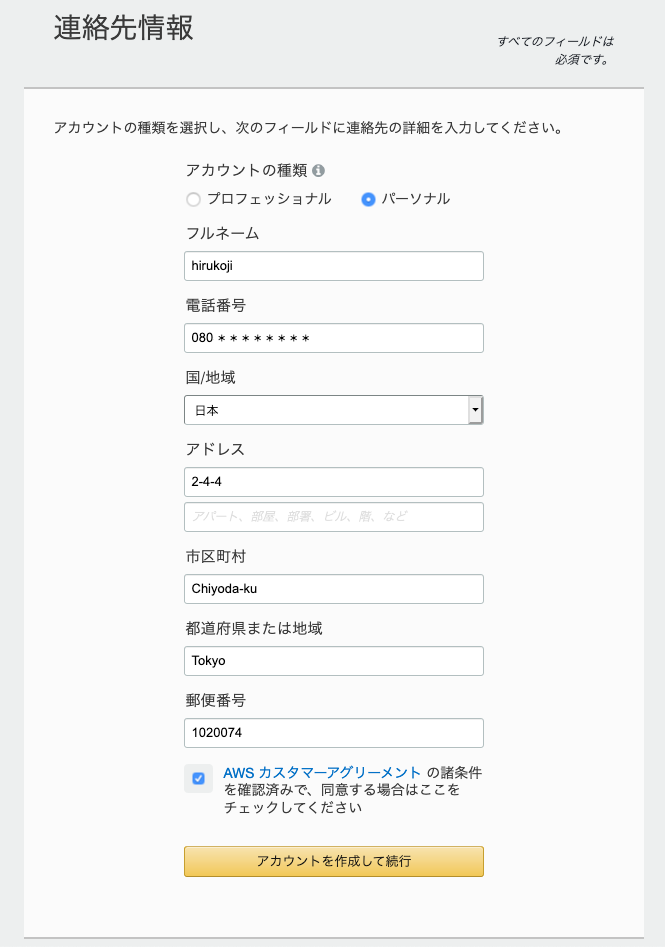
-
クレジットカード情報を入力し「送信」をクリックします。無料枠でも事前のクレジットカード登録が必須になります。
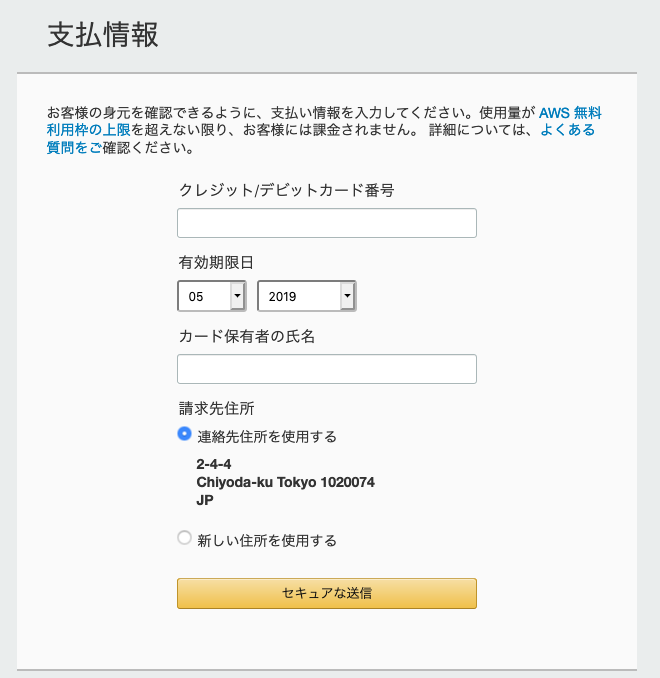
-
本人確認を行います。SMSか電話にて認証コードを受け取ります。
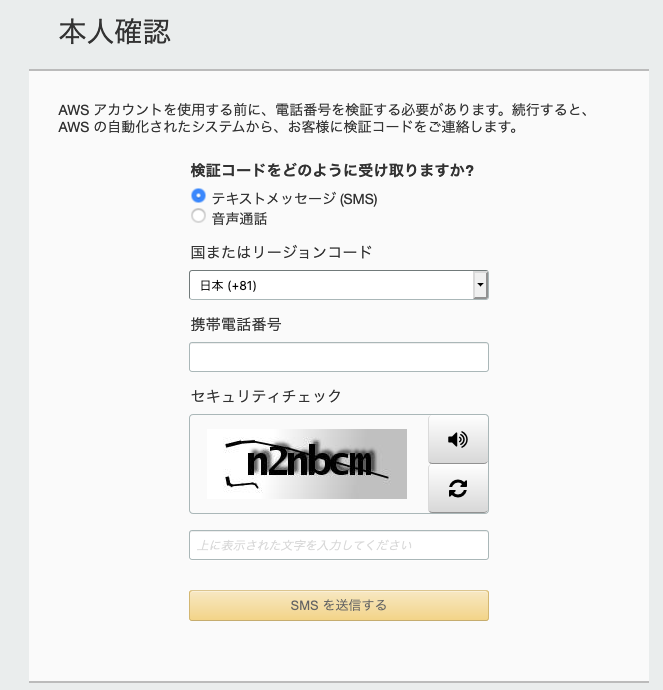
-
SMSか電話にて受け取った認証コードを入力し「コードの検証」をクリックします。
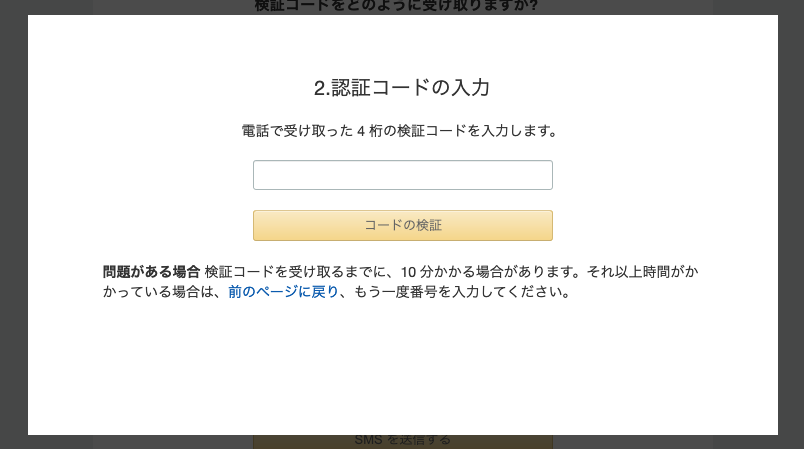
-
本人確認が完了しました。
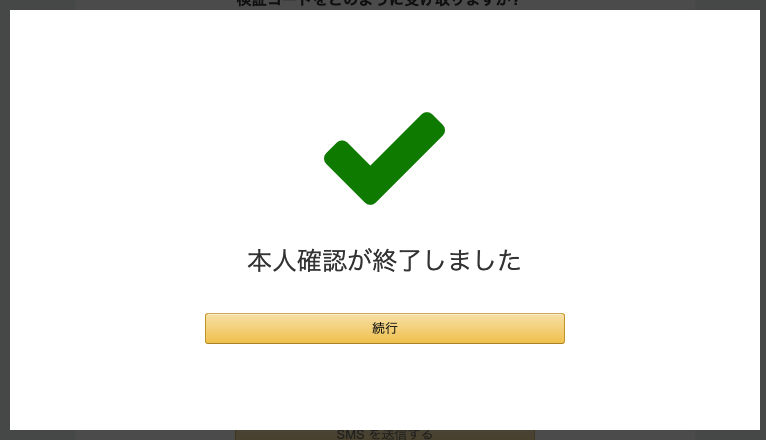
-
サポートプランの選択をします。ここでは、無料のベーシックプランを選択します。
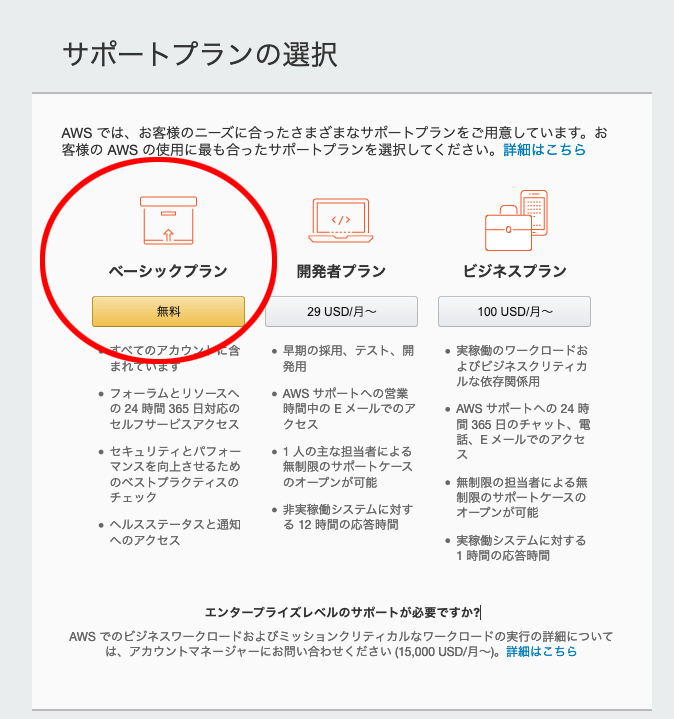
-
登録が完了しました。コンソールにサインインします。
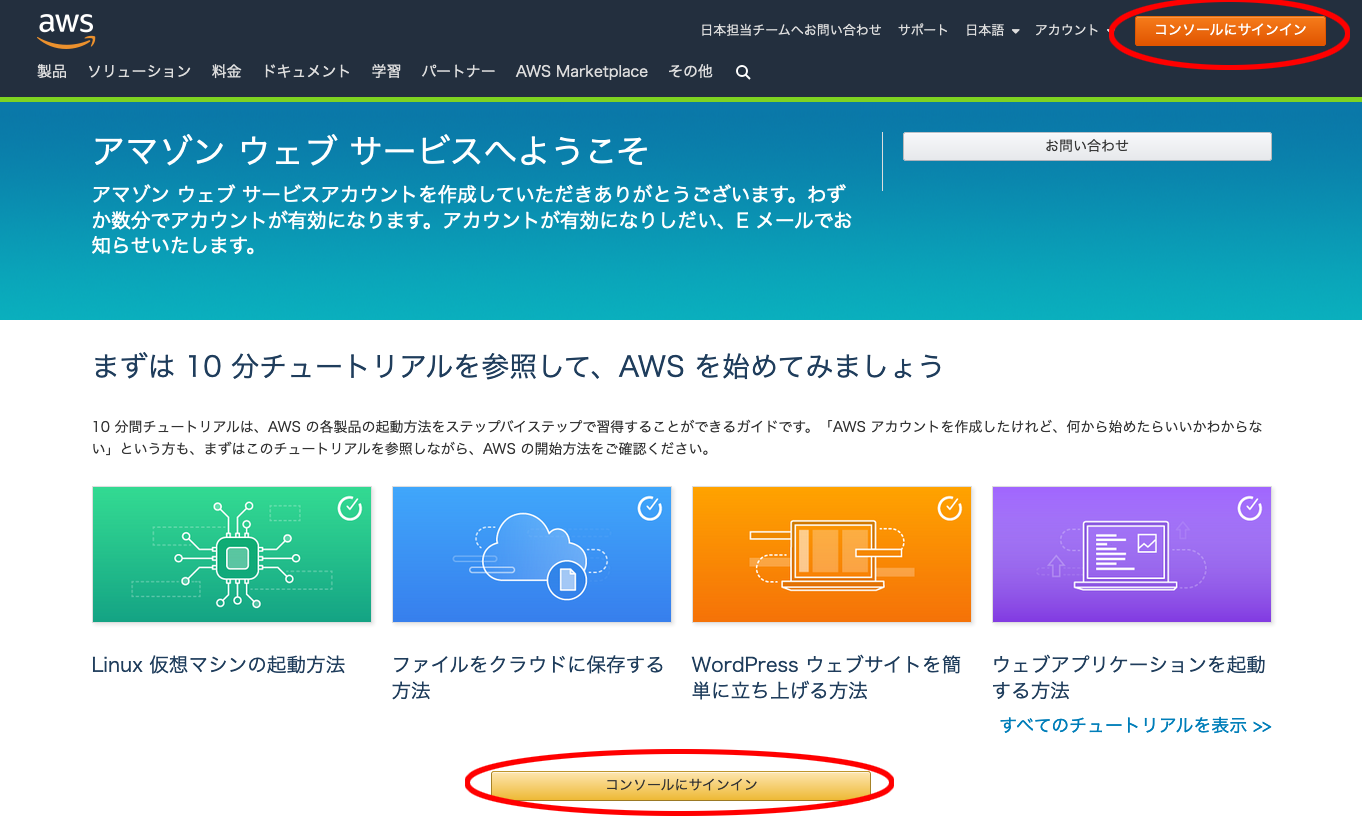
-
Eメールアドレスとパスワードを入力し「サインイン」します。
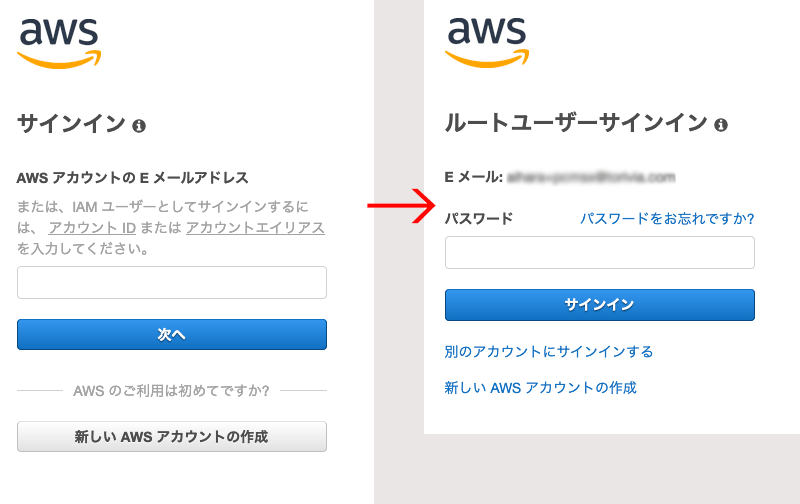
-
AWSマネジメントコンソール画面へログインできました。
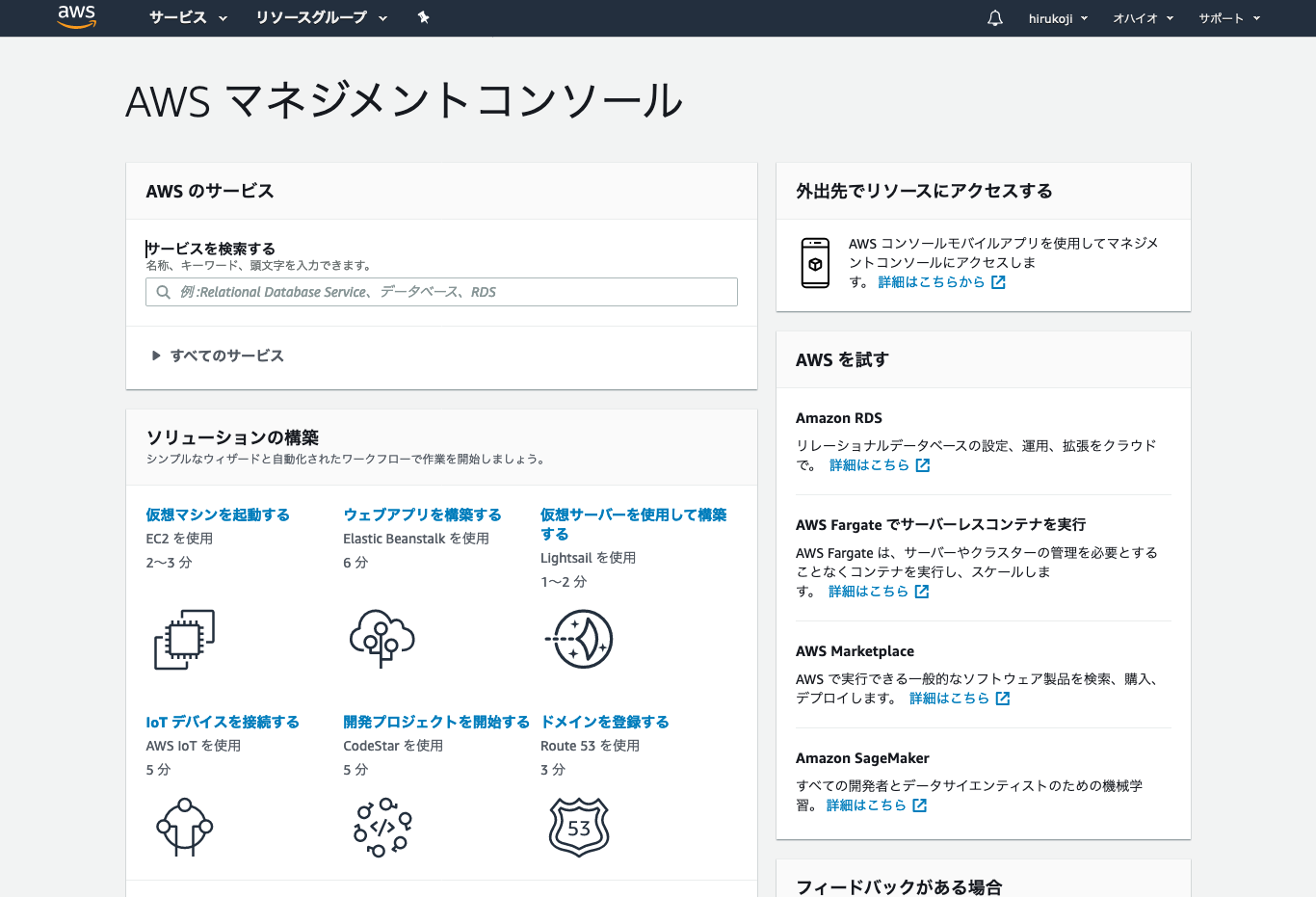
-
リージョンを「アジアパシフィック(東京)」にします。
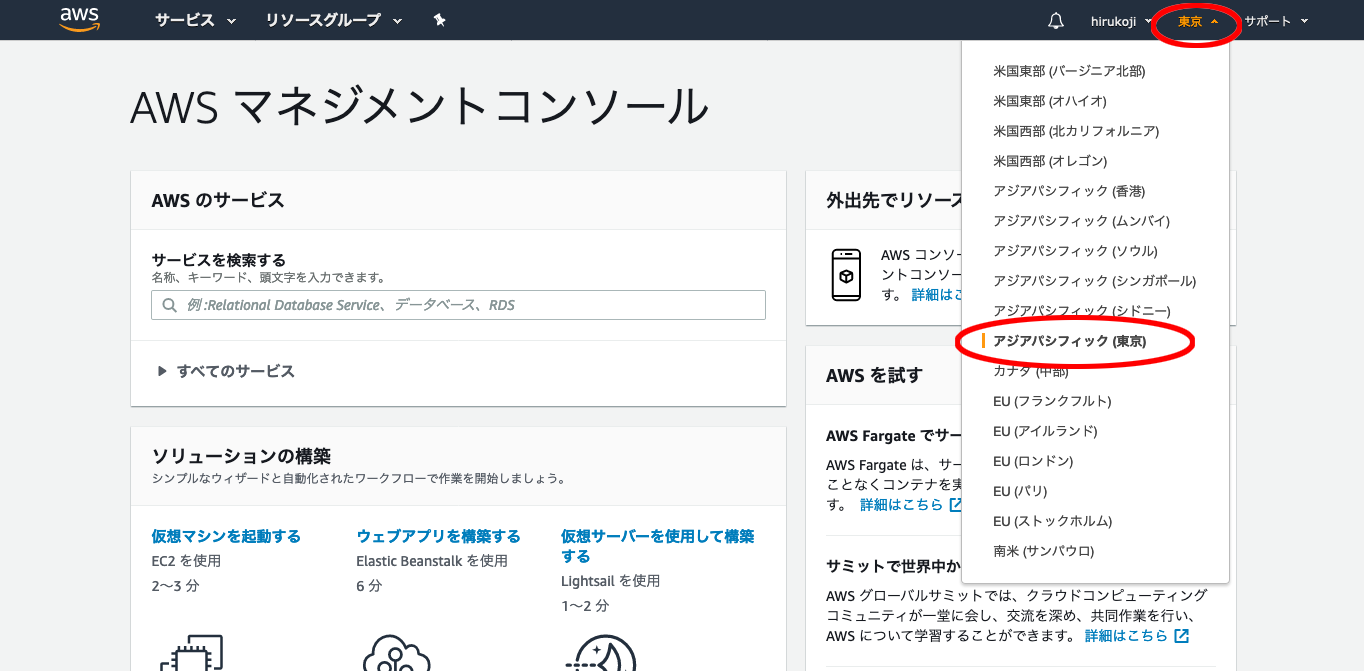
-
「サービス」から「EC2」を選択します。
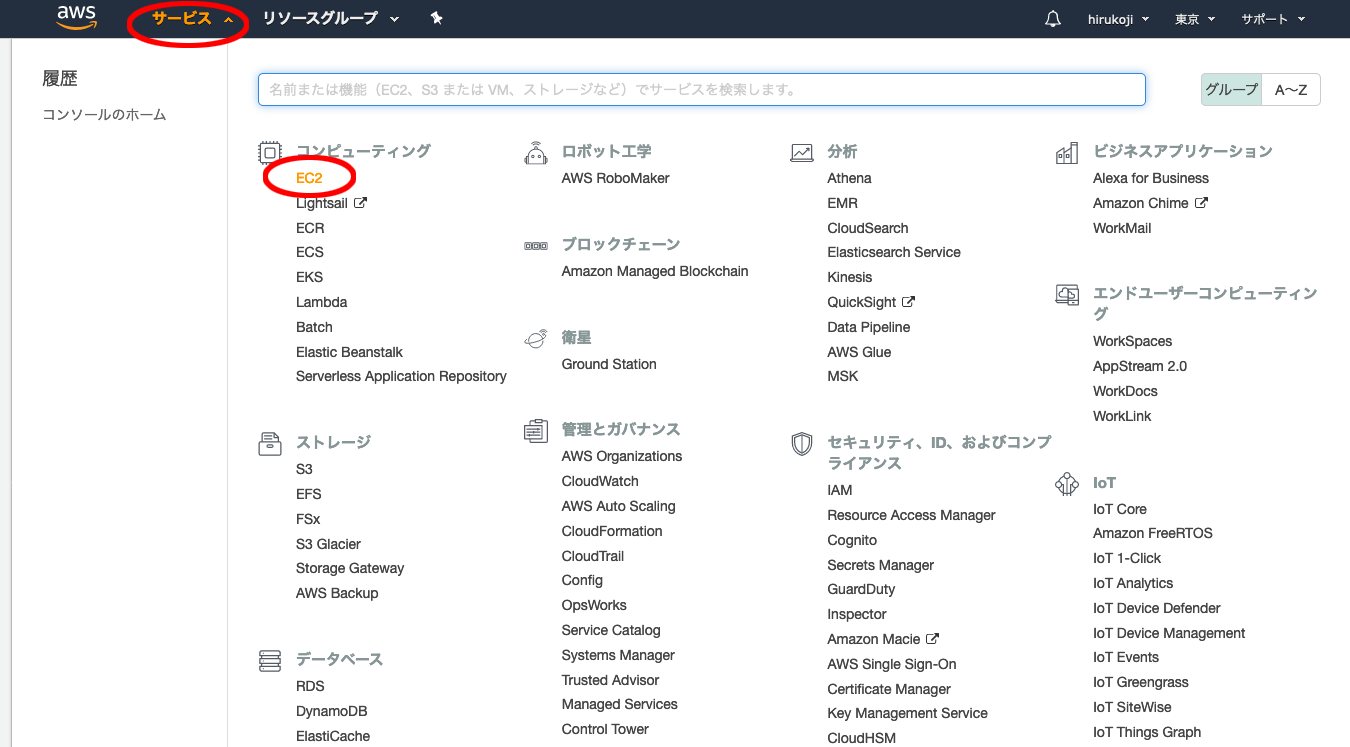
-
「インスタンスの作成」をクリックします。
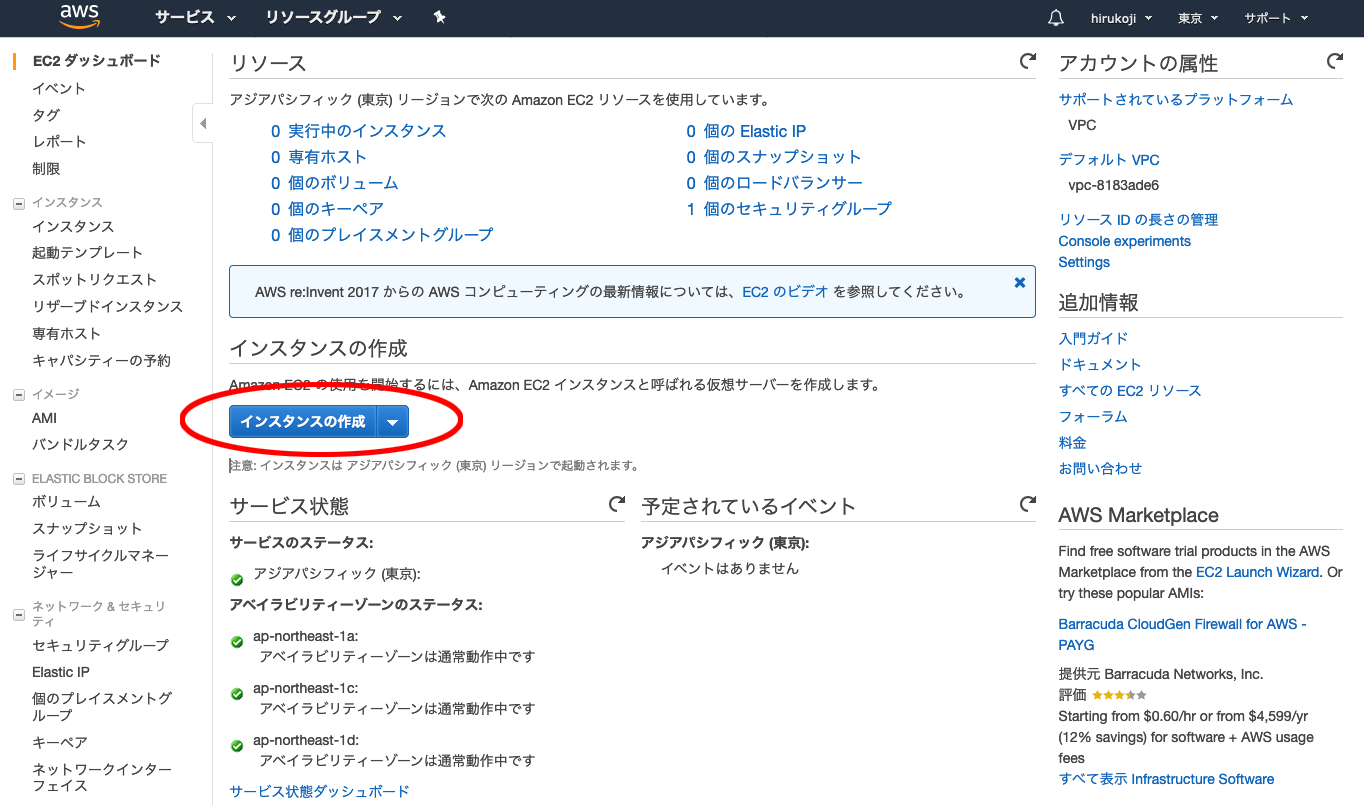
-
「Amazonマシンイメージ(AMI)を選択します。ここでは、サポートされるミドルウェアが多い「Amazon Linux AMI 2018.03.0 (HVM), SSD Volume Type」を選択しました。
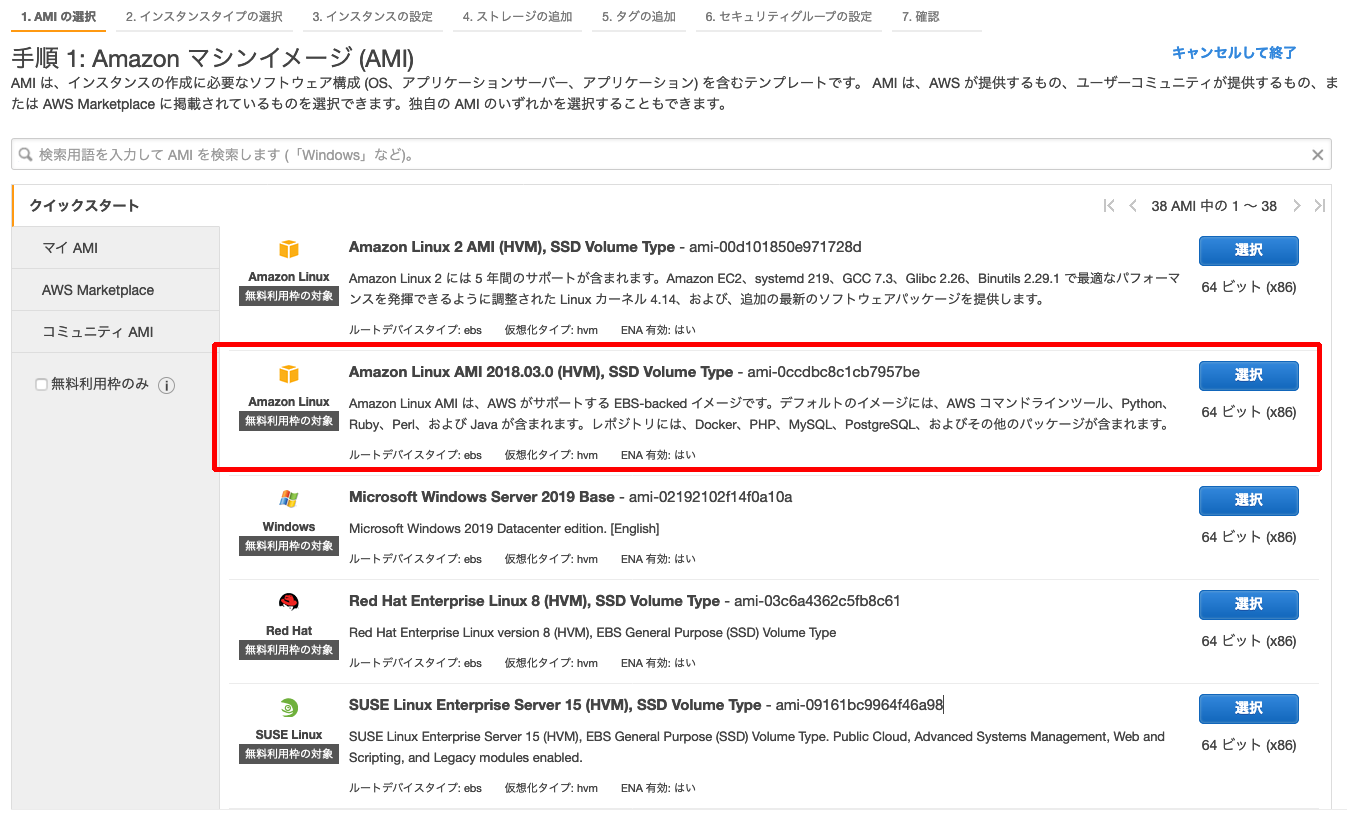
-
インスタンスタイプを選択します。無料枠の「t2.micro」を選択します。標準の設定のままですので、「確認と作成」をクリックします。
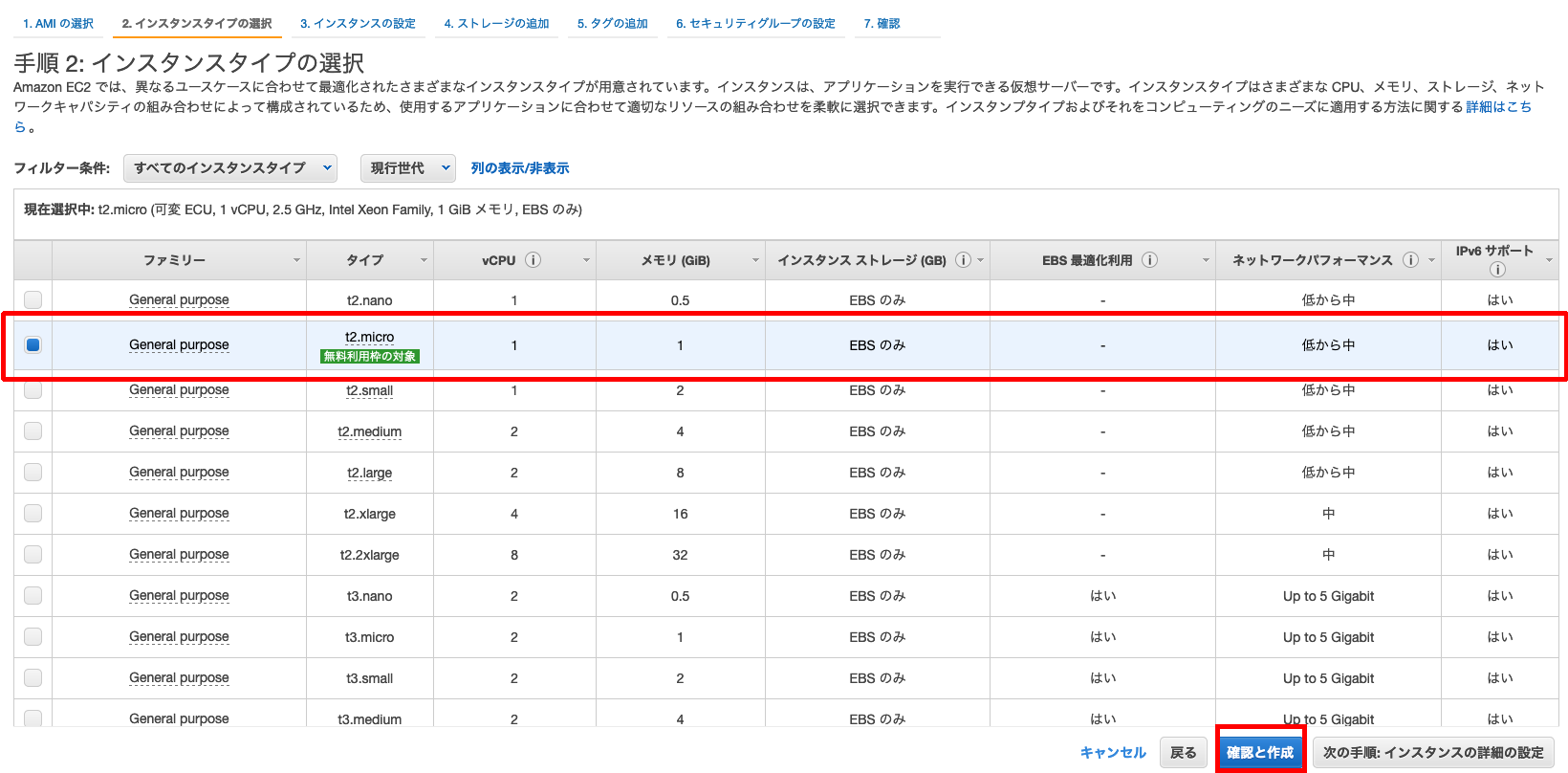
-
インスタンス作成確認画面です。「セキュリティグループの編集」をクリックします。
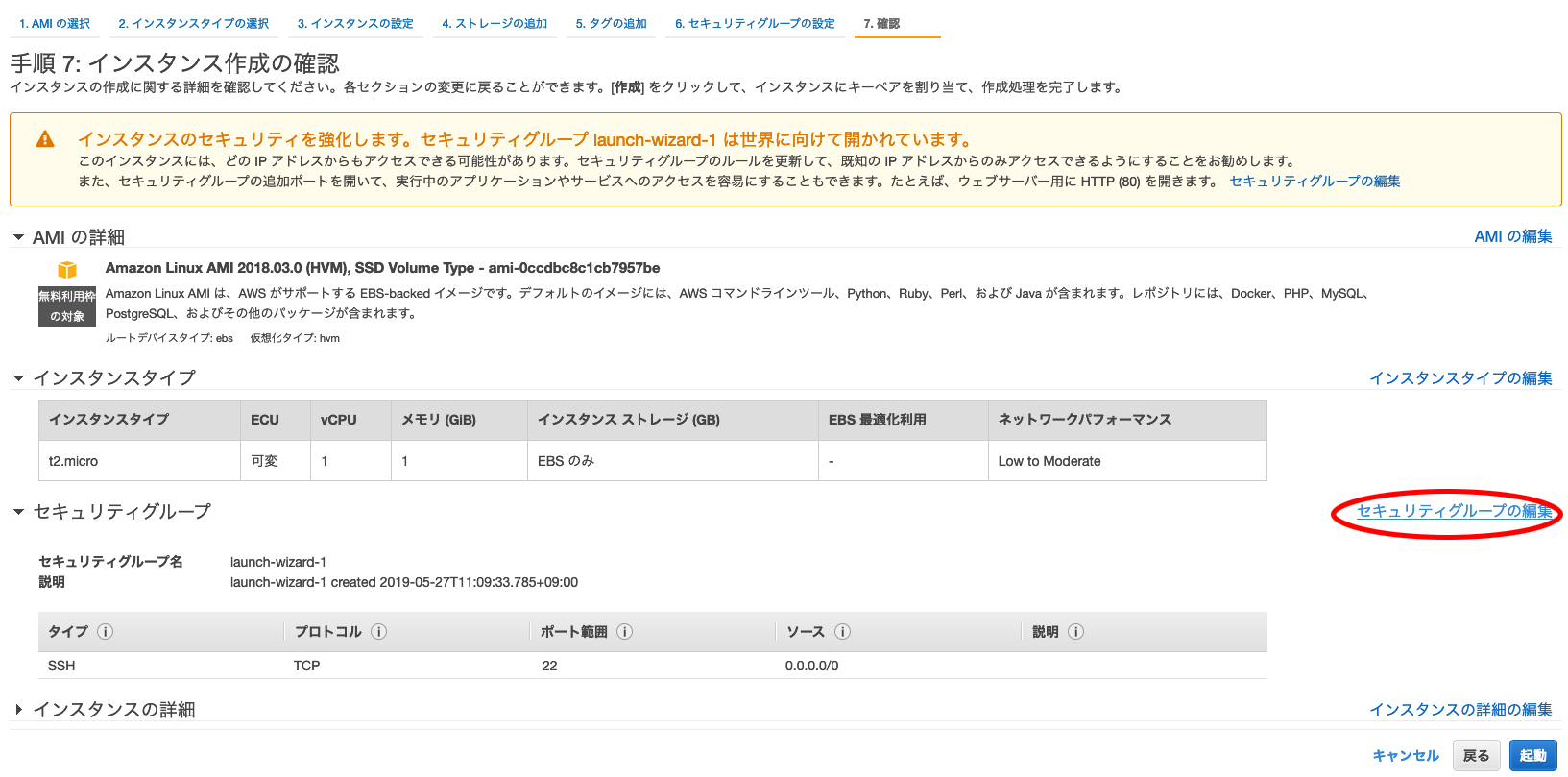
-
セキュリティグループの設定をします。現在はSSH(ポート22)でどこからでもアクセスできる状態です。「ルールの追加」をクリックし、HTTP(ポート80)とHTTPS(ポート443)を追加します。必要に応じてIP制限を掛けてください。ここでは特に制限を掛けていない状態です。「確認と作成」をクリックして次に進みます。
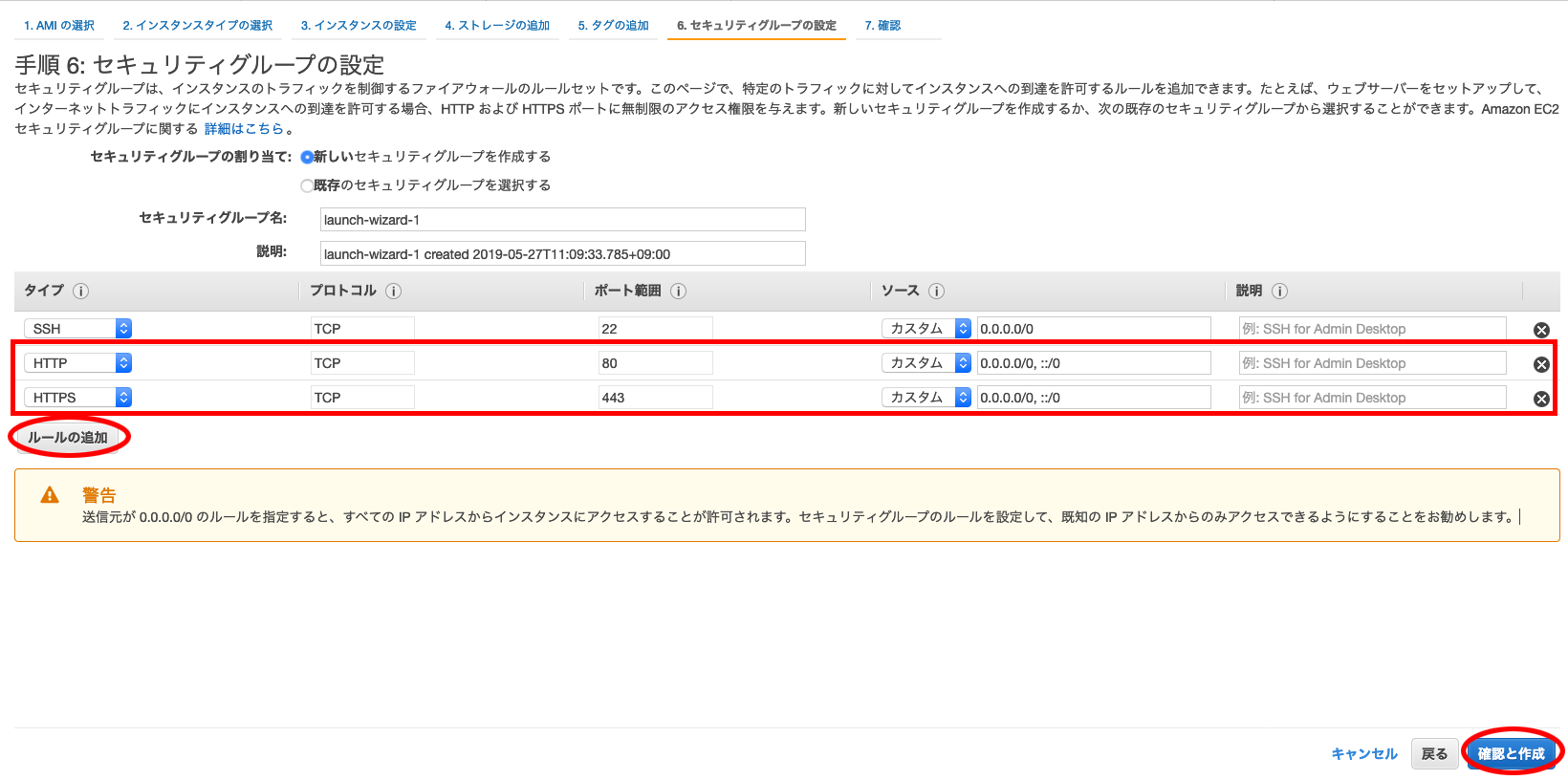
-
セキュリティグループが反映されました。「起動」をクリックします。
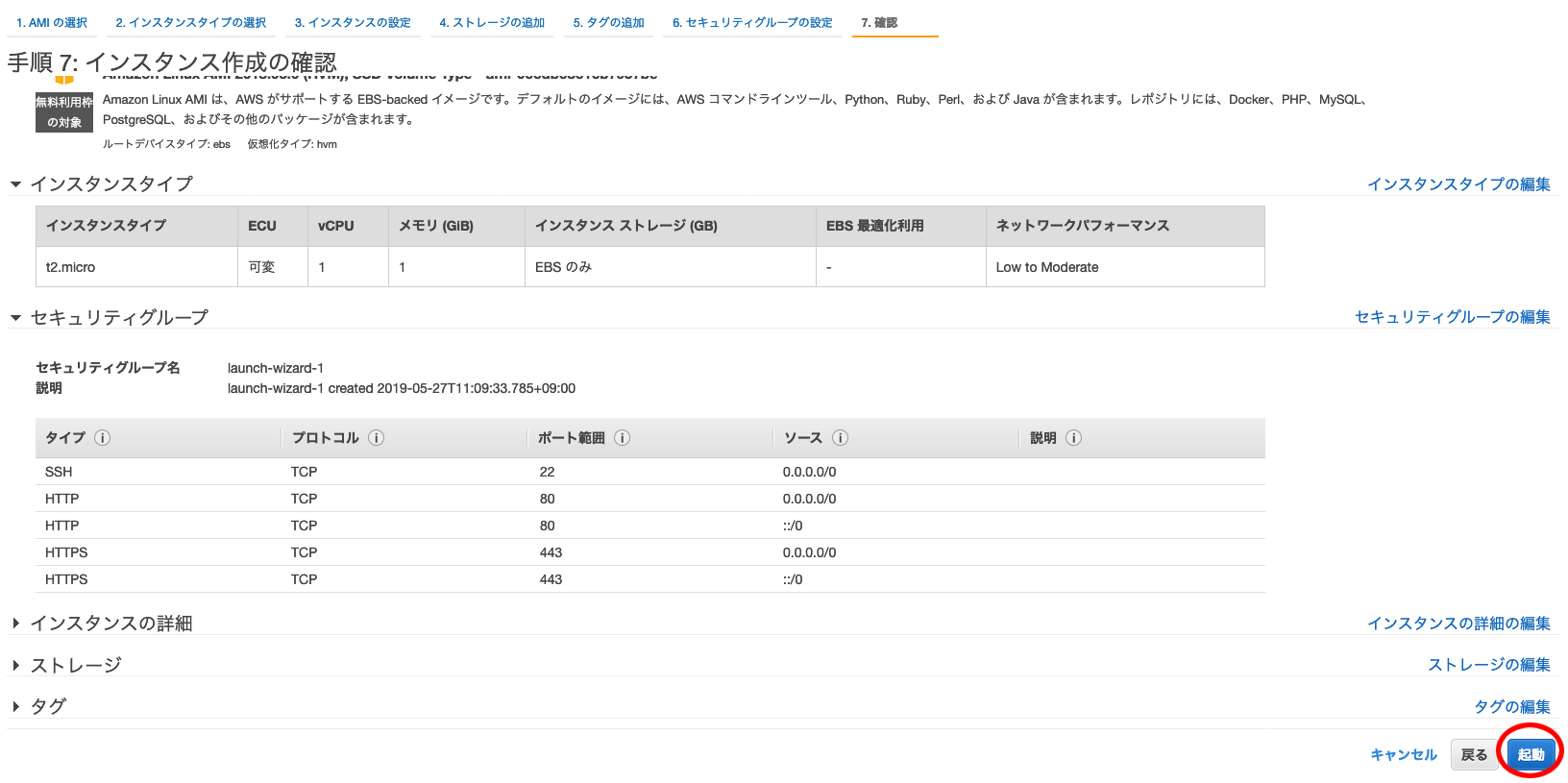
-
キーペアを作成します。「新しいキーペアの作成」を選択し、任意のキーペア名を指定します。「キーペアのダウンロード」からキーペアをダウンロードし、「インスタンスの作成」をクリックします。
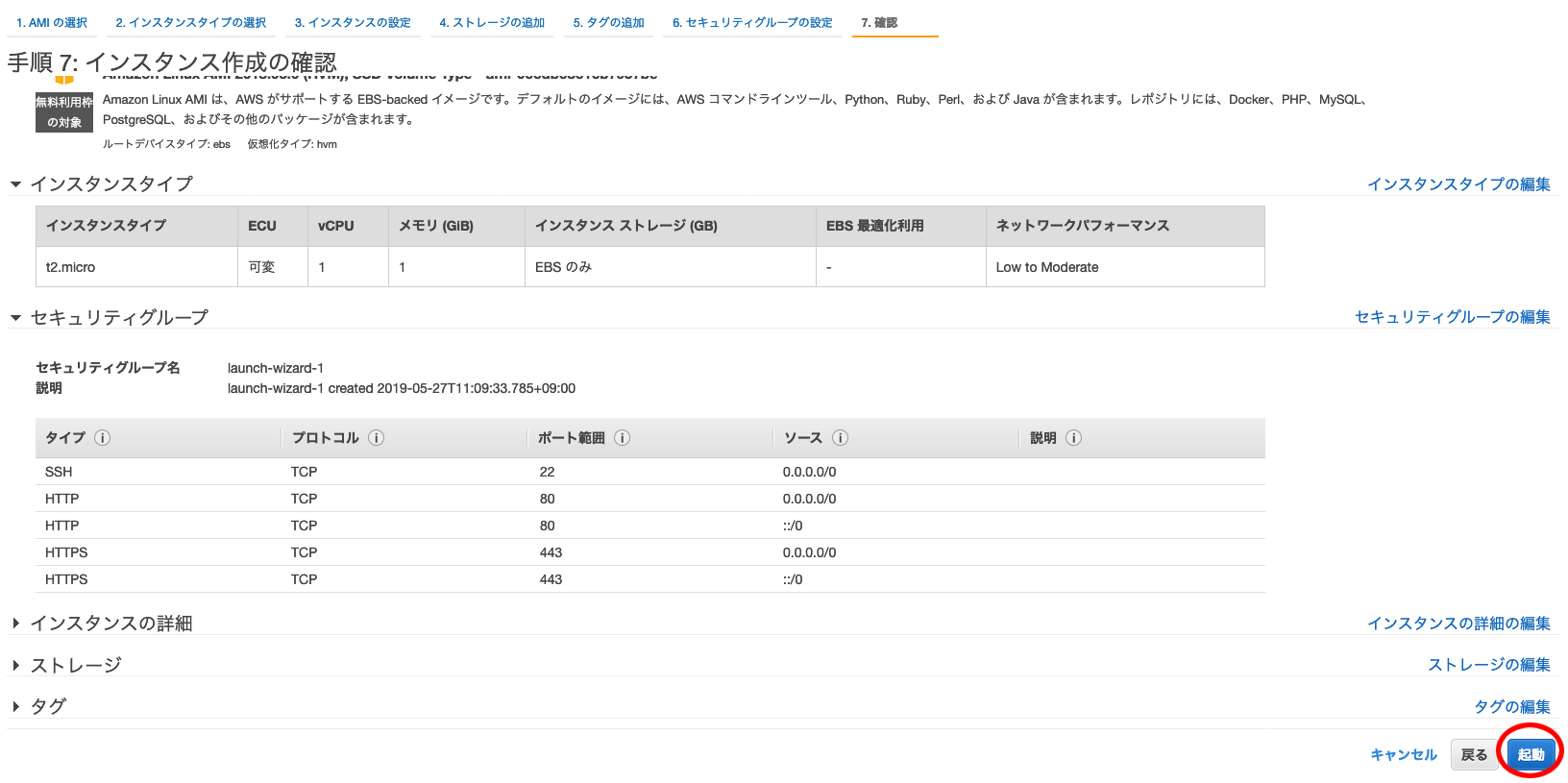
-
インスタンス作成中となります。無料枠で運用したいため、請求アラートを設定しておくと安心です。
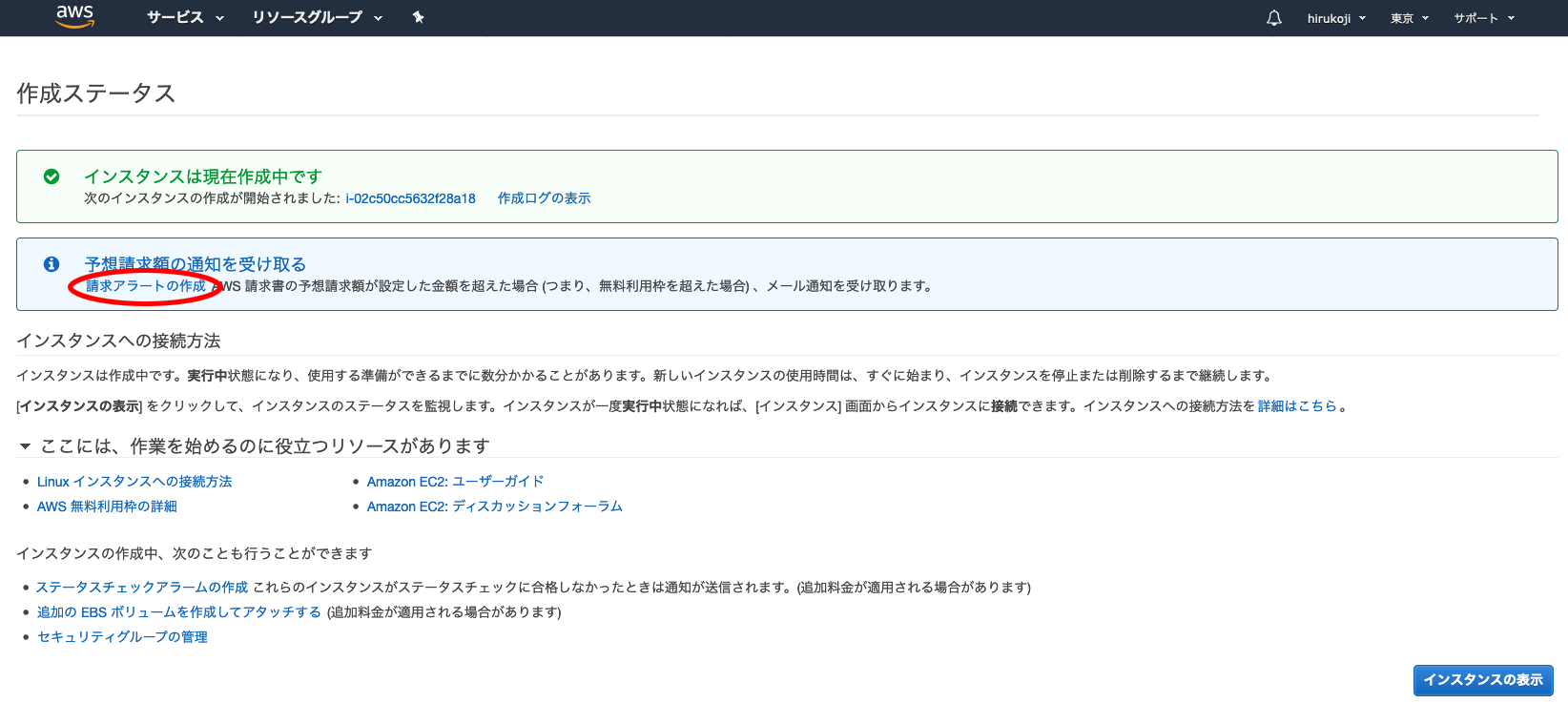
-
無料利用枠の使用のアラートの受信にチェックを入れ、設定を保存します。
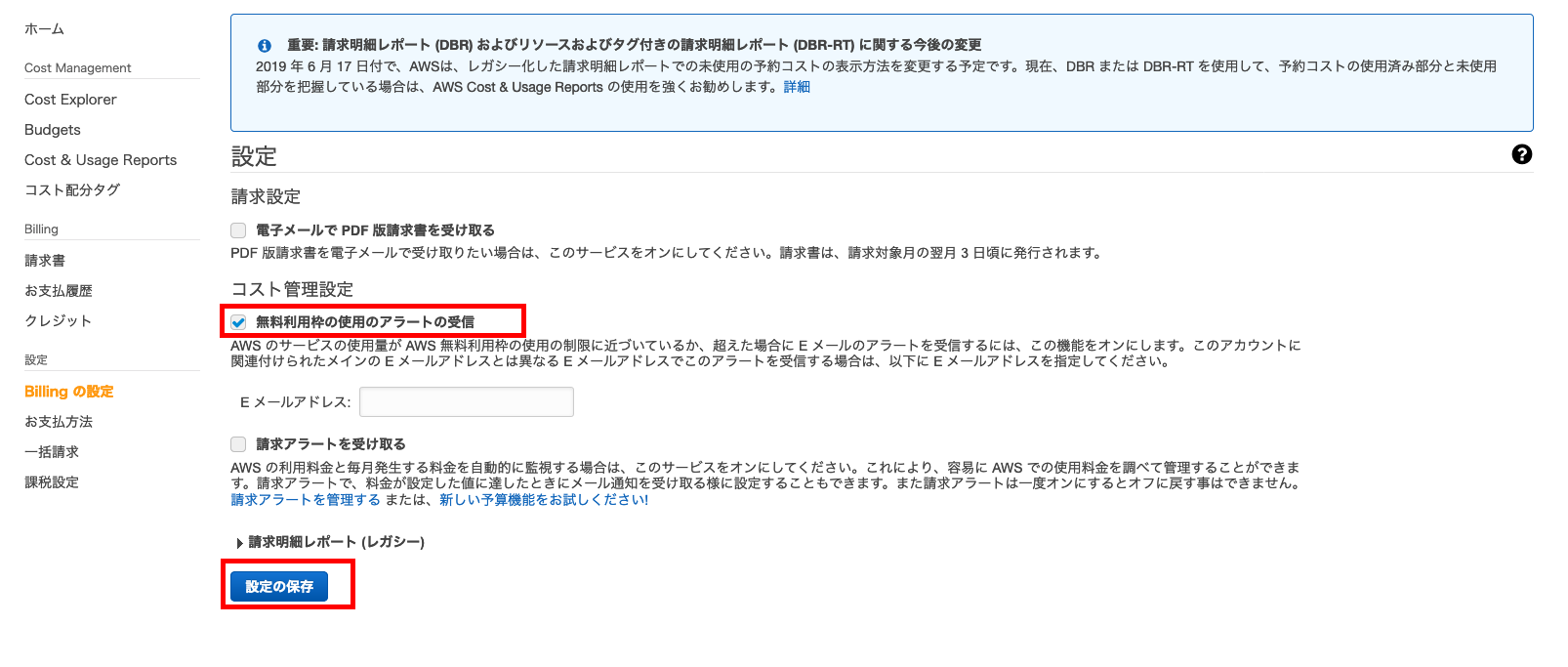
-
サービス → EC2をクリックします。
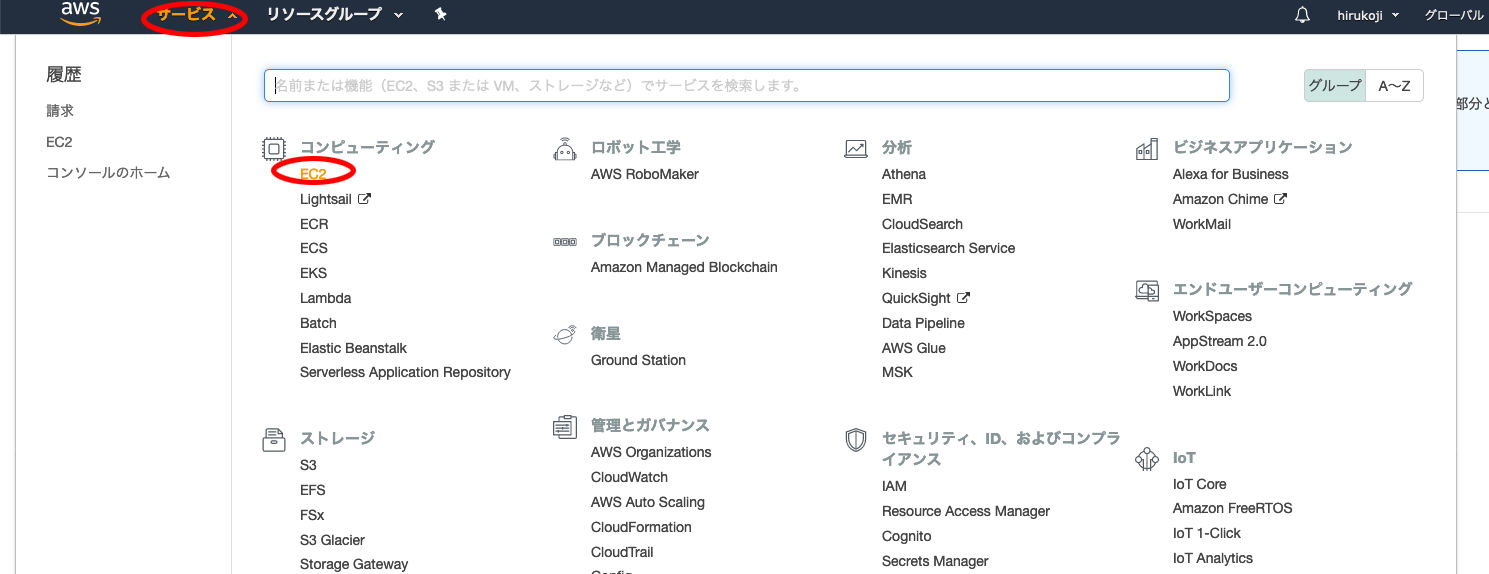
-
実行中のインスタンスをクリックします。
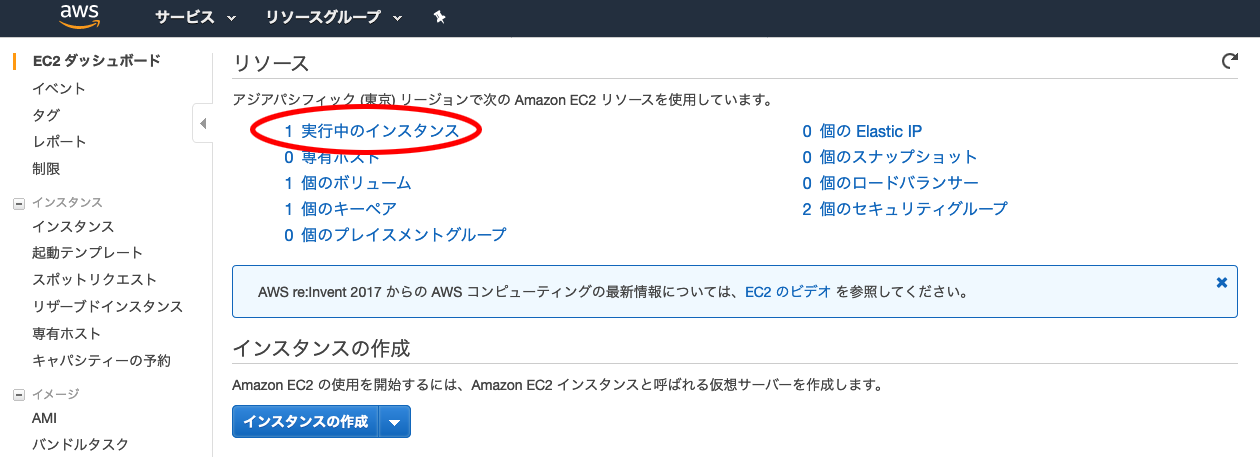
-
インスタンスの状態が「running」 ステータスチェックが「合格」になっていれば問題なく立ち上がっています。
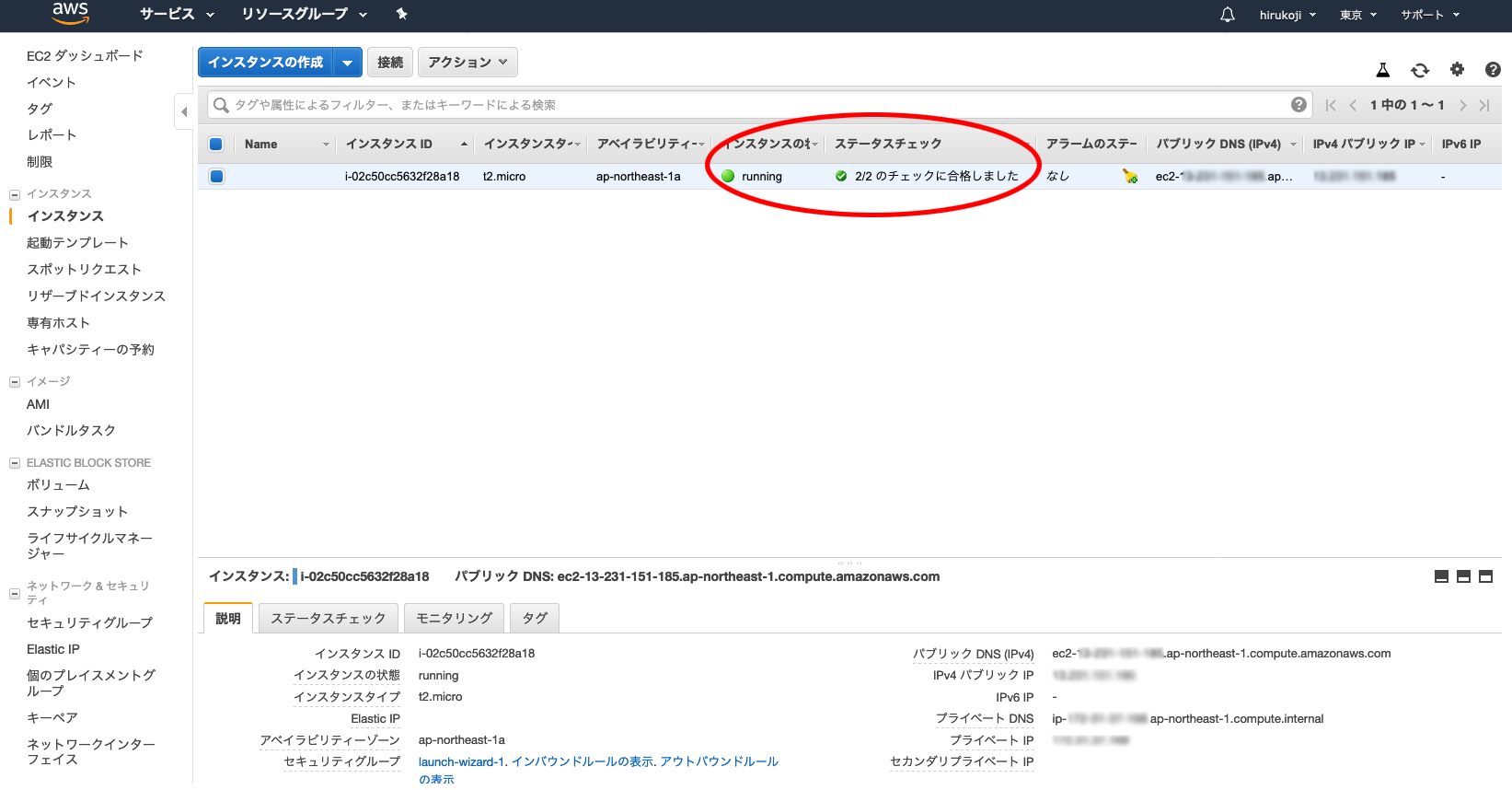
-
IPv4 パブリックIPの値を控えておいてください。Elastic IPの設定を行わないとインスタンス再起動の度にIPが変わります。ここでは割愛します。

-
先程ダウンロードした秘密鍵を使ってSSH接続します。Macの場合は、ターミナルで秘密鍵のパーミッションを変更します。
chmod 600 ~/.ssh/***.pem -
EC2インスタンスにSSH接続します。以下のコマンドで接続してください。
ssh -i {秘密鍵のある場所/***.pem} ec2-user@{IPv4 パブリックIP}
例)ssh -i ~/.ssh/***.pem ec2-user@***.***.***.*** - Are you sure you want to continue connecting (yes/no)?と聞かれたら「yes」とします。
-
以下のロゴが出ればログイン成功です。
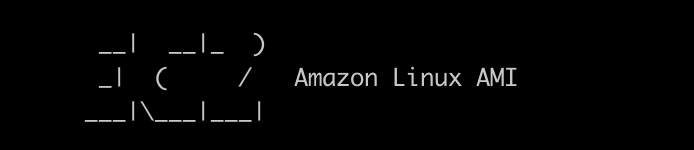
次回は各サーバのインストールからPowerCMS Xのセットアップまでを書きたいと思います。
PowerCMS X 製品デモ、試用版のお申込み
PowerCMS Xは、「PowerCMS」のノウハウを活かして、全くゼロベースで設計・実装された新しいCMSです。 開発言語 PHP で書かれ、従来比およそ500%高速に動作し、これまでにない先進的な機能を備えています。
現在、アルファサードでは、PowerCMS X の製品デモを積極的に実施しております。詳しい説明をご要望のお客様は、PowerCMS X のお申し込みフォームから、「製品デモのご依頼」を選択してお申し込みください。
また、PowerCMS Xを試されたい方は、 PowerCMS X のお申し込みフォームから、「試用版のお申し込み」を選択してお申し込みください。